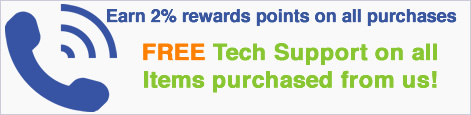Manual - Vertical 4024-00 SBX320 IP
Vertical SBX IP 320 Phone User Guide
Vertical Communications, Inc. reserves the right to revise this publication and to make changes in content without notice.
© 2008 by Vertical Communications, Inc. All rights reserved.
This publication contains proprietary and confidential information of Vertical Com- munications, Inc. The contents of this document may not be disclosed, copied or translated by third parties, in any form, or by any means known, or not now known or conceived, without prior explicit written permission from Vertical Communica- tions, Inc.
LIMIT OF LIABILITY/DISCLAIMER OF WARRANTY
Vertical Communications, Inc. makes no representation or warranties with respect to the accuracy or completeness of the content of this publication and specifically disclaims any implied warranty of merchantability or fitness for any particular pur- pose, and shall not be liable for any loss of profit or any other commercial damage, including but not limited to, special, incidental, or consequential.
TRADEMARKS
Vertical Communications and the Vertical Communications logo and combinations thereof are trademarks of Vertical Communications, Inc. All other brand and prod- uct names are used for identification only and are the property of their respective holders.
RESTRICTED RIGHTS LEGEND
Use, duplication, or disclosure of the technical data contained in this document by the Government is subject to restrictions as set forth in subdivision (c) (1) (ii) of the Rights in Technical Data and Computer Software clause at DFARS 52.227-7013 and/or in similar or successor clauses in the FAR, or in the DOD or NASA FAR Sup- plement. Unpublished rights reserved under the Copyright Laws of the United States. Contractor/manufacturer is Vertical Communications, Inc., 10 Canal Park, Suite 602, Cambridge, MA 02141-2249.
REVI SI ON HI ST O R Y
|
Release |
Date |
Documentation Changes |
Page No. |
|
2.0 |
07-08 |
A "911 Feature" is added. |
1-5 |
|
A "Reply to Message" feature is added. |
2-63 |
||
|
A "Message Forward Enhancement" feature is added. |
2-63 |
||
|
A "Park and Page" feature is added. |
2-53 |
||
|
A "Mailbox Buttons" feature is added. |
2-64 |
||
|
A new section is added to clarify "Message Wait Indicator Lamps". |
2-10 |
||
|
Entire book has been re-organized and re-formatted. |
all |
||
|
1.0 |
01-08 |
Initial Release NOTE: that this document contains information on ISDN, DCOB, and SMS. These features are cur- rently not supported. Information pertaining to DID pertains only to SIP Trunking. |
-- |
Chapter 1 Introduction
How To Use This Guide - - - - - - - - - - - - - - - 1-2
SBX Phone Features - - - - - - - - - - - - - - - - - - - - - 1-2
Specific Phone Model Information and Features - 1-2
Getting Help - - - - - - - - - - - - - - - - - - - - - - - 1-3
Your System Administrator- - - - - - - - - - - - - - - - - 1-3
Vertical Technical Support - - - - - - - - - - - - - - - - - 1-3
Connecting Your Phone - - - - - - - - - - - - - - - 1-4
Connecting a Digital Phone - - - - - - - - - - - - - - - - 1-4
Connecting Your Single Line (SLT) Phone- - - - - - 1-4
911 Feature - - - - - - - - - - - - - - - - - - - - - - - 1-5
Chapter 2 Using the 24-Button Digital Phone
Using the Basics - - - - - - - - - - - - - - - - - - - - 2-2
What’s on the 24-Button Digital Phone - - - - - - - - 2-2
Using the Display - - - - - - - - - - - - - - - - - - - - - - - 2-4
Station Programming Menu Overview - - - - - - - - - 2-9
Message Wait and Callback Indicator Lights - - - 2-10
Fixed, Pre-programmed, & Flex Buttons - - - - - - 2-11
Making and Answering Calls - - - - - - - - - - - - - - 2-12
Using the Hold Feature - - - - - - - - - - - - - - - - - - 2-17
Transferring Calls - - - - - - - - - - - - - - - - - - - - - - 2-18
Customizing Your Phone - - - - - - - - - - - - - 2-19
Station Name Programming - - - - - - - - - - - - - - - 2-19
Setting Your Password - - - - - - - - - - - - - - - - - - 2-21
Recording Your Station Name (Voice Title) - - - - 2-23
Recording Your Station Greeting - - - - - - - - - - - 2-23
Setting Ring Types - - - - - - - - - - - - - - - - - - - - - 2-24
Setting the HTP Mode - - - - - - - - - - - - - - - - - - - 2-25
Using Pre-Selected Display Messages - - - - - - - 2-26
Programming Flex Buttons - - - - - - - - - - - - - - - - 2-30
(continued on next page)
TOC-ii
Contents
Using Phone Features and Functions - - - - 2-31
Alarm (Wake Up Program) - - - - - - - - - - - - - - - - 2-31
Automatic Called Number Redial - - - - - - - - - - - 2-33
Call Log - - - - - - - - - - - - - - - - - - - - - - - - - - - - - 2-34
Callback - - - - - - - - - - - - - - - - - - - - - - - - - - - - - 2-37
Camp-On - - - - - - - - - - - - - - - - - - - - - - - - - - - - 2-38
Conference- - - - - - - - - - - - - - - - - - - - - - - - - - - 2-39
Do Not Disturb (DND) - - - - - - - - - - - - - - - - - - - 2-40
Flash - - - - - - - - - - - - - - - - - - - - - - - - - - - - - - - 2-40
Forward Calls - - - - - - - - - - - - - - - - - - - - - - - - - 2-41
HotDesk - - - - - - - - - - - - - - - - - - - - - - - - - - - - - 2-45
Leave a Message (MSG) - - - - - - - - - - - - - - - - - 2-47
Monitor and/or Join a Conversation (Barge-In) - - 2-47
Mute - - - - - - - - - - - - - - - - - - - - - - - - - - - - - - - 2-48
Paging - - - - - - - - - - - - - - - - - - - - - - - - - - - - - - 2-49
Parking - - - - - - - - - - - - - - - - - - - - - - - - - - - - - 2-52
Park and Page - - - - - - - - - - - - - - - - - - - - - - - - 2-53
Phone Book/Dial by Name - - - - - - - - - - - - - - - - 2-54
PickUp - - - - - - - - - - - - - - - - - - - - - - - - - - - - - - 2-55
Redial (Last Number) - - - - - - - - - - - - - - - - - - - 2-55
Speed Dialing - - - - - - - - - - - - - - - - - - - - - - - - - 2-56
Two-Way Recording (optional) - - - - - - - - - - - - - 2-59
User Programming - - - - - - - - - - - - - - - - - - - - - 2-60
Voice Over - - - - - - - - - - - - - - - - - - - - - - - - - - - 2-61
Voice Mail - - - - - - - - - - - - - - - - - - - - - - - - - - - 2-62
TOC-iii
Contents
Chapter 3 Using the 8-Button Digital Phone
Using the Basics - - - - - - - - - - - - - - - - - - - - 3-2
What’s on the 8-Button Digital Phone - - - - - - - - - 3-2
Using the Display - - - - - - - - - - - - - - - - - - - - - - - 3-4
Message Waiting and Call Back Indicator Lights - 3-4
Fixed, Pre-programmed, & Flex Buttons - - - - - - - 3-5
Making and Answering Calls - - - - - - - - - - - - - - - 3-6
Using the Speaker- - - - - - - - - - - - - - - - - - - - - - - 3-7
Using the Hold Feature - - - - - - - - - - - - - - - - - - - 3-7
Transferring Calls - - - - - - - - - - - - - - - - - - - - - - - 3-7
Customizing Your Phone - - - - - - - - - - - - - - 3-8
Setting/Changing Your Station Password - - - - - - 3-8
Recording Your Station Name (Voice Title) - - - - - 3-8
Record Your Station Greeting- - - - - - - - - - - - - - - 3-9
Using Phone Features and Functions - - - - 3-10
Call Wait (Camp-On) - - - - - - - - - - - - - - - - - - - - 3-10
Flexible Button Programming - - - - - - - - - - - - - - 3-10
Mailbox Buttons - - - - - - - - - - - - - - - - - - - - - - - 3-10
PickUp - - - - - - - - - - - - - - - - - - - - - - - - - - - - - - 3-11
Redial (Last Number) - - - - - - - - - - - - - - - - - - - 3-11
Speed Dial Numbers - - - - - - - - - - - - - - - - - - - - 3-12
User Programming - - - - - - - - - - - - - - - - - - - - - 3-13
Voice Mail - - - - - - - - - - - - - - - - - - - - - - - - - - - 3-14
TOC-iv
Contents
Chapter 4 Using a Single Line Telephone (SLT)
Using the Basics - - - - - - - - - - - - - - - - - - - - 4-2
Making and Answering Calls - - - - - - - - - - - - - - - 4-2
Using Hold - - - - - - - - - - - - - - - - - - - - - - - - - - - - 4-3
Transferring Calls - - - - - - - - - - - - - - - - - - - - - - - 4-3
Message Waiting - - - - - - - - - - - - - - - - - - - - - - - 4-4
Customizing Your Phone - - - - - - - - - - - - - - 4-4
Programming Your Station Name - - - - - - - - - - - - 4-4
Recording Voice Announcements - - - - - - - - - - - - 4-4
Setting Pre-selected Messages - - - - - - - - - - - - - 4-7
Using Features and Functions - - - - - - - - - - 4-8
Account Codes - - - - - - - - - - - - - - - - - - - - - - - - - 4-8
Authorization Codes - - - - - - - - - - - - - - - - - - - - - 4-8
Call Waiting - - - - - - - - - - - - - - - - - - - - - - - - - - - 4-9
Camp-On - - - - - - - - - - - - - - - - - - - - - - - - - - - - - 4-9
Conference- - - - - - - - - - - - - - - - - - - - - - - - - - - - 4-9
Do Not Disturb (DND) - - - - - - - - - - - - - - - - - - - 4-10
Forward - - - - - - - - - - - - - - - - - - - - - - - - - - - - - 4-10
Parking - - - - - - - - - - - - - - - - - - - - - - - - - - - - - 4-13
PickUp - - - - - - - - - - - - - - - - - - - - - - - - - - - - - - 4-14
Off-hook Alarm - - - - - - - - - - - - - - - - - - - - - - - - 4-14
Paging - - - - - - - - - - - - - - - - - - - - - - - - - - - - - - 4-15
Queuing - - - - - - - - - - - - - - - - - - - - - - - - - - - - - 4-16
Redial (Last Number) - - - - - - - - - - - - - - - - - - - 4-16
Returning Call to Host System - - - - - - - - - - - - - 4-17
Shuttle Calls - - - - - - - - - - - - - - - - - - - - - - - - - - 4-17
Station Speed Dial Numbers - - - - - - - - - - - - - - 4-18
Universal Night Answer - - - - - - - - - - - - - - - - - - 4-18
Voice Mail - - - - - - - - - - - - - - - - - - - - - - - - - - - 4-19
TOC-v
Contents
Appendix A User Programming Map
Using the Map - - - - - - - - - - - - - - - - - - - - -A-1
Map - - - - - - - - - - - - - - - - - - - - - - - - - - - - - - - - - A-2
Index Phone Features
8-Button Digital Phones - - - - - - - - - - - - - IND-1
24-Button Digital Phones - - - - - - - - - - - - IND-2
Single Line Telephone (SLT) - - - - - - - - - IND-3
Chapter 1
Introduction
Thank you for purchasing a Vertical Communications phone. All SBX phones are multifunctional and specifically designed for use with the Vertical SBX system.
This chapter provides you with information that applies to all phone models, and includes:
• How to Use this Guide - see page 1-2
• Getting Help - see page 1-3
• Connecting Your Phone - page 1-4
• 911 Feature - page 1-5
1-2 How To Use This Guide
Chapter 1: Introduction
How To Use This Guide
This guide provides a comprehensive description of each type of phone and its functionality. Depending upon the type of phone you have (digital or single line/SLT), you will need to review the basic information in the chapters designated for your phone type (see “Specific Phone Model Information and Features” on page 1-2).
SBX Phone Features
It is a good idea to review the information in specific to your SBX phone to familiarize yourself with the basic operation, features, and function.
Note: You may see features available on your phone display that are not detailed in this document. This is because those features are available to System Administrators only and only detailed in the SBX Features and Operations document.
In addition, it is recommended that if you find a feature on the phone display that is not described in this document, that you do NOT attempt to access the feature, but instead, contact your System Administrator for more information.
Specific Phone Model Information and Features
While general information for SBX phones can be found in Chapters 1 and 2 of this guide, information regarding each type of phone and phone model are covered in chapters 4 through 6.
If You are Using a Digital Phone
For specific details about using your digital phone, see the chapter as noted below:
• For the 24-Button Digital Phone, see chapter 2.
• For the 8-Button Digital Phone, see chapter 3.
If You are Using a Single Line Phone
For specific details about using an SBX SLT Phone, see chapter 4.
Feature Index
You can also use the Feature Index at the back of this document to find page locations for each feature available on your phone type.
Getting Help 1-3
Chapter 1: Introduction
Getting Help
If you need information that is not included in this guide, you can get help from either of the following sources:
Your System Administrator
Your first line of support is your System Administrator. This person should be able to provide you with any additional information you may need regarding your phone. For example, the System Administrator can provide you with a list of any pre-programmed buttons depending upon the type of phone you are using.
Vertical Technical Support
If you System Administrator is unavailable, or you have questions that he/she cannot answer your questions, you can contact Vertical Technical Support at 1-888-422-2305, Option 4.
1-4 Connecting Your Phone
Chapter 1: Introduction
Connecting Your Phone
Connecting a Digital Phone
The diagram and information below apply to both the Twenty-four and Eight
A - Connect the telephone cord (curly cord) to the handset and the other end to the handset jack at the bottom of the telephone.
B - Connect the line cable to the port at the bottom of telephone and the other end to the wall socket.
C - Connect the Headphone to the headphone jack.
Connecting Your Single Line (SLT) Phone
The connection process for an SLT phone may vary from model to model. You can use the above information as a general guideline. However, if you have any problem or questions getting the connections made properly, contact your System Administrator or refer the manufacturer’s user guide provided with your phone
911 Feature 1-5
Chapter 1: Introduction
911 Feature
If your System Administrator has pre-programmed it, your phone may have a Flex button designated specifically for 911 calls. If you use this button to place a call to 911 when all lines are busy, an active call is dropped, so that the 911 call can be placed.
IMPORTANT: Contact your System Administrator for details about using this button as it is possible that it has been set up so that you don’t have to use an access code, such as 9, before dialing 911.
To Dial 911
1. Press the designated Flex Button.
If an access code is required as per your System Administrator:
2. Dial 9, then 911 (if the access code is required).
OR
If an access code is NOT required as per your System Administrator:
Dial 911 to place the call.
- If all trunks are busy, the system will drop an in-progress trunk, pause for less than two seconds, then place the 911 call.
Note: Any station user or Attendant who programs a flexible button for 911
ALERT will be alerted of internal stations placing 911 calls. The system can store the sixteen most recent 911 calls.
Calling information includes the time/date of the call, as well as the station number from which the call was placed.
Chapter 2
Using the 24-Button Digital Phone
This chapter describes the specific features of the SBX 24-Button Digital phones. Included in this chapter:
• Using the Basics - see page 2-2
• Customizing Your Phone - see page 2-19
• Using Features and Functions - see page 2-31
2-2 Using the Basics
Chapter 2: Using the 24-Button Digital Phone
Using the Basics
This section will provide you with basic information including the following:
• What’s on the 24-Button Digital Phone - see below
• Using the Display - see page 2-4
• Making and Answering Outside Calls - page 2-12
• Using the Hold Feature - see page 2-17
• Transferring Calls - see page 2-18
What’s on the 24-Button Digital PhoneUsing the Basics 2-3
Chapter 2: Using the 24-Button Digital Phone
Phone Buttons and Features
Feature Used to...
|
1 |
Headphone Jack |
speak to a caller when using a headset instead of holding the handset. |
|
2 |
Handset |
answer/make internal or external calls. |
|
3 |
Speaker |
hear the other party during a call without using the handset or headset (hands-free mode). |
|
4 |
LCD Display |
display phone status information, dialing directories, and test message information. |
|
5 |
Soft Buttons (3) |
work in conjunction with fixed and flexible features options that appear on the display. |
|
6 |
Ring LED |
indicate when the phone is ringing. |
|
7 |
Pre-Programmed/ Flexible Buttons (24) |
access external line calls, pre-assigned features, or user defined feature code assignments. |
|
8 |
Microphone (MIC) |
used to speak to a caller when in speaker mode. |
|
9 |
SPEED Button |
access speed dialing, saved number redial, and last number redial. Button is also used to access flexible button programming. |
|
DND Button |
activate a “do not ring this phone” mode. When DND is active, this button is red. Note: When you make a Forward call setting (other than forwarding to voice mail), this light will Flash. You can press it to easily cancel those Forward settings. |
|
|
TRANS/PGM Button |
set up a conference call or transfer a call. |
|
|
CALL BACK Button |
initiate a call back request for another busy station. |
|
|
10 |
Nav Button |
navigate through (and make selections on) the display/menus. |
|
11 |
VOLUME Button |
decrease (-) or increase (+) the volume level of the speaker or handset while on a call. |
|
12 |
HOLD/SAVE Button |
put a call on hold or save the current User Programming setting. |
|
13 |
Dialpad |
dial phone numbers and make entries on the display. |
|
14 |
SPEAKER Button |
toggle between speaker (or headset) mode and handset mode. You can also use this button to exit any menu screen. Note: The button is red when speakerphone is active. |
2-4 Using the Basics
Chapter 2: Using the 24-Button Digital Phone
Using the Display
The display provides you with basic information about the current status of your phone (idle, busy, call forwarding). You can also use the display to make some basic programming changes to your station, as well as to make selections for various features. The following display components are described below:
• LCD - see below
• Soft Buttons - see page 2-5
• Nav Button - see page 2-8
Basic information that appears on your display when it is idle is shown below:
urrent month, day, and year Current system time
Station Number or Name
(See page 2-19.)
Current H/T/P Mode setting
(see page 2-25)
S TAT ION 10 0 ( T )
DE C 0 3 08 0 2 :0 4 pm
P I C K U P CO N F REDIAL-->
Options displayed when phone is idle: PICKUP - see page 2-54
CONF - see page 2-39
REDIAL - see page 2-55
Soft buttons used to scroll and make selections on the display (see below).
|
Using the Basics 2-5
Chapter 2: Using the 24-Button Digital Phone
Soft Buttons
The three Soft Buttons are located under the LCD. The function of each button changes, according to call status and progress.
Example: You call a busy extension, the busy status will appear on the display along with the options available - “MESSAGE WAIT”, “CAMP-ON” and “FLASH”.
BU SY : STA 1 0 0
[ C A L L B K ] CAM P ( * ) O H O ( # ) MS G C A MP -O N F L A S H
|
Press the button that corresponds to the function you want to use.
List of Soft Buttons
Below is a list of soft buttons that may appear at various times when you are using the phone.
SOFT
BUTTON APPEARS... USED...
|
ADD |
when are listening to a voice mail message. |
to add a comment to a message before forwarding it to another station. |
|
BACK |
on various screens. |
to return to the previous screen (menu). |
|
CALLBK |
when you get a busy signal when you have dialed another station or attempted to access an outside line. OR
when you are listening to a voice mail message from another station. |
to automatically call back an extension that is busy or to alert you when an outside line is available.
to call back the station that left the voice mail message. |
|
CAMP-ON |
when you get a busy signal when you have dialed another station within the system. |
to automatically call back an extension that is busy (like Callback). |
(continued on next page)
Chapter 2: Using the 24-Button Digital Phone
SOFT
BUTTON APPEARS... USED...
|
CONF |
when the phone is idle or when you dial or answer a call. |
to initiate conference calls between yourself and 2 or more participants. |
|
DEL ALL |
in the Call Log. |
to delete all items in the log. |
|
DEL CUR |
in the Call Log. |
to delete the current item. |
|
DELETE |
when you are listening to a voice mail message. |
to delete the current message. |
|
D-TONE |
in some of the Forwarding settings. |
if you need to have these to dial the number (for example to add a dial tone to a number to which you are forwarding calls). |
|
DROP |
in the Monitor/Join feature. |
to end a call in which you are monitoring or have joined another extension’s conversation. |
|
ERASE |
in the pre-programmed messages and station speed dial screens. |
to erase the current entry. |
|
FLASH |
any time you are off-hook and/or make an error when dialing.
OR
in some of the Forwarding settings. |
when off-hook to stop the current action and return the dial tone
OR
if you need to have these to dial the number (for example to add a flash to a number to which you are forwarding calls). |
|
FWD |
when the phone is idle |
to access the Forward call settings. |
|
JOIN |
in the Monitor/Join feature. |
to a join the conversation that you are monitoring. |
|
MONITOR |
in the Monitor/Join feature. |
listen in on a conversation between another extension and a caller without the participants knowing you are listening. |
|
MSG |
when you dial a busy extension. |
allows you to leave your station number or message at a busy extension. |
|
MUTE |
when you are on a call. |
to prevent the caller at the distant end from hearing anything through your microphone or handset during a call. |
|
NEXT |
on various option screens. |
to go scroll (right) to the next available setting and/or option |
(continued on next page)
Chapter 2: Using the 24-Button Digital Phone
SOFT
BUTTON APPEARS... USED...
|
OK |
on various option screens. |
to accept the currently displayed option or setting. |
|
PAUSE |
in some of the Forwarding settings. |
if you need to have these to dial the number (for example to add a pause to a number to which you are forwarding calls). |
|
PICKUP |
when your phone is off-hook. |
to pick up a call that is ringing at one of the stations within your PickUp Group. |
|
RECORD |
in the Call Record screen. |
to begin recording the current conversation. Warning: In many localities, it is illegal to record a phone call without first notifying the person or persons being recorded. Contact your System Administrator for information about call recording guidelines. |
|
REDIAL |
when your phone off hook. |
Redial the last dialed number. |
|
REPEAT |
when you are listening to voice mail messages. |
to replay the current message from the very beginning. |
|
REWIND |
when you are listening to voice mail messages. |
to rewind the current messages by a few seconds each time you press it. |
|
SELECT |
in the call log. |
to select the currently displayed option. |
|
SEND |
when you are using the PhoneBook feature.
OR during a Meet-Me page. |
to dial a selected name or number.
OR when responding to a Meet-Me page. |
|
TRANS |
when you are on a call. |
to transfer the current call to another station. |
(continued on next page)
Chapter 2: Using the 24-Button Digital Phone
Nav Button
This button on the twenty-four button phone allows you to select or scroll through multiple items or options on the display.
Access Programming Options
Use center "OK" button instead of the "OK" soft button, and sometimes th HOLD/SAVE button.
Go to previous item (indicated by left arrow: <- - ; see image below)
Go to previous item (indicated by right arrow: - ->; see image below)
Access PhoneBook Options
Multiple items often are indicated by an arrow (left or right) as shown on the examples below.
S TAT ION 10 0 ( T )
AP R 01 X X 05 : 3 4 p m
FWD C O NF R E D I A L - - >
Return to previous item
Go to next item
STAT IO N 10 0 ( T )
APR 01 X X 05 :3 4 p m
<--IC M FLASH
Press the navigation key to display subsequent information
(as shown above).
Chapter 2: Using the 24-Button Digital Phone
Station Programming Menu Overview
The following shows the menus available for programming features on the
24-Button phone. These menus are shown throughout this chapter when describing the procedures to program specific features and function.
1. Use ![]()
![]() on the Nav button to scroll through the options.
on the Nav button to scroll through the options.
2. Use the OK soft button to make selections.
1. BAS I C P R O G R A M
2. ADVA NC ED PR O G R AM
OK
3. S P EE D P R O G R A M
4. MO BIL E X TE NS ION P G M
OK
5. C O NFER ENCE ROOM PGM
6. HO TDE S K P G M
OK
Chapter 2: Using the 24-Button Digital Phone
Message Wait and Callback Indicator Lights
The Message Wait light lets you know that a voice mail message is has been left in your mailbox. The Callback light indicates whether or not a Callback request has been placed on your phone (see page 2-37). The following diagram shows the location of the Message Wait and Callback lights, and is followed by a description of each of the lights and how they are used.
Also see “Voice Mail” on page 2-62.
Messages
• A new message for the VMIB or external voice mail is defined as a message in the mailbox which has not yet been played to the subscriber.
• A saved message is defined as a message in the mailbox which has been played to the subscriber, but has not been deleted or moved.
• A station message wait request is defined as the MWI request left by another intercom station without a voice message, by pressing the Call Back button when ringing a busy or unanswered station.
Chapter 2: Using the 24-Button Digital Phone
![]() Fixed, Pre-programmed, & Flex Buttons
Fixed, Pre-programmed, & Flex Buttons
The phone described in this guide has both Fixed, Pre-programmed (sometimes also known as Feature), and Flex buttons. These buttons are used to access and perform various tasks and functions. Some may be used in conjunction with other buttons.
• Fixed buttons are those that are permanently labeled on the phone hardware. Such buttons might include SPEAKER, TRANS, HOLD, VOLUME, etc.
• Pre-programmed buttons are those buttons that are pre-programmed by your System Administrator. Their names/functions will be on a more temporary-type template that can be replaced if/when the buttons are reprogrammed, etc.
• Flex buttons are also known as "User Programmable" buttons (see “Programming Flex Buttons” on page 2-30). In addition, Flex buttons that are programmed to access the dial tone, are also known as "line buttons".
Chapter 2: Using the 24-Button Digital Phone
Making and Answering Calls
• Internal calls are also known as Intercom calls. These are calls that originate or that you make to another station within your phone system.
• External calls are those that originate from or that you make to a source outside your company’s phone system (for example, customers, vendors, etc.).
Making Calls
Dial an Internal Call
1. Lift the handset.
OR
Press SPEAKER*.
OR
Begin dialing from the dialpad.
2. Dial the station number.
Dial an External Call
The following procedure provides the steps to manually dial a call. However, you can also use this method using a speed dial number (see “Speed Dialing” on page 2-56 for details).
1. Lift the handset.
OR
Press SPEAKER*.
OR
Go to Step 2 below.
2. Dial the access code to get to an outside line.
NOTE: Outside line (CO) access codes "9" or "88XX". Contact your System Administrator if you are unsure about what your company access code is.
3. Dial the phone number.
* For details about using the speaker, (see next page). For information about using a headset on your phone, see page 2-15
(continued on next page)
Chapter 2: Using the 24-Button Digital Phone
Answering Calls
Aside from using the handset or speakerphone (when available), the operation of the digital phones is quite basic.
Answer an Internal (Intercom) Call
Lift the handset.
OR
Press SPEAKER*.
Answering an External Call
1. Lift the handset or press SPEAKER*.
2. Press the flashing green line (Flex) button.
Using the Speaker
By default, your phone is set to Speaker mode. However, you may have access to changing your phone to the Headset mode. Before you use the speaker to make or answer calls, be sure that it is in the Speaker mode (see page 2-15).
Make a Call
1. Press the line or SPEAKER.
2. Follow the usual process for making calls shown above.
Answer a Call
When the phone is ringing:
1. Press the line or SPEAKER.
End a Call
Press SPEAKER to drop the active call.
* For details about using the speaker, (see below). For information about using a headset on your phone, see page 2-15
(continued on next page)
Chapter 2: Using the 24-Button Digital Phone
Switch between Handset and Speaker To switch from Handset to Speaker Mode While on a call:
1. Press the line or SPEAKER.
2. Place the handset on hook to transition the call from the handset to the speaker mode.
NOTE: If you press line or Speaker and you don’t hear the caller (when answering a call) or a dial tone (when making a call), check to make sure that the Headset Mode is not on (see "Using the Headset" below).
To Switch from Speaker Mode to Handset
While on a call:
Pick up the handset to remove the call from speaker mode, and continue the conversation.
Adjust Speaker Volume
You can easily adjust the volume of the speaker during a call.
While on a call:
Use the VOLUME down (-) and up (+) to adjust the volume of the caller’s voice.
Hint: This also works for adjusting the volume of the handset.
(continued on next page)
Chapter 2: Using the 24-Button Digital Phone
Using the Headset (vs. Speaker) Mode
Set the Headset Mode
If you want to use a headset instead of the speaker for handsfree conversations, you will need to switch to the headset mode. In addition, when you want to again use the speaker instead of the headset, you need to change the phone back to speaker mode. You cannot use both the headset and speaker phone at the same time.
1. Use on the Nav Button to
access the Programming
Menu.
2. Use on the Nav Button to scroll to the ADVANCED PROGRAM option.
3. Press the OK soft button to
1. BAS I C P R O G R A M
2. AD VA N C E D PROGR A M
|
select the ADVANCED PROGRAM option.
4. Use on the Nav button to scroll through the options.
When you see the SPK/HEADSET PROGRAM option:
5. Press the OK soft button to
select the option.
6. Press the NEXT soft button to toggle between the SPEAKER and HEADSET MODEs.
7. Press the OK soft button to save the setting.
3 . STAT IO N C O S PROGRAM
4 . SP K/HEADSET PROGRAM BA CK OK
SP EAKER M O DE SELE CT BY NEX T
BA CK N E X T OK
HE ADSET M O DE
SELE CT BY [NE X T ]
BA CK N E X T OK
(continued on next page)
Chapter 2: Using the 24-Button Digital Phone
Using the Headset
Once you set the headset mode, you can toggle between the handset and the headset in the same way you toggle between the handset and speaker (see “Switch between Handset and Speaker” on page 2-14).
Press SPEAKER to toggle between using the handset and the headset.
Adjusting the Volume on the Headset
While on a call:
Use the VOLUME down (-) and up (+) to adjust the volume of the caller’s voice.
Using a Headset with a 2.5 mm Headset Jack (Ear/Mic)
If you are using a special headset that has a 2.5mm headset jack, (that is Ear/Mic units) a special setting in addition to the basic Headset Mode setting is required.
Note: Contact your System Administrator to find out if the headset you are using requires this additional setting.
Follow the steps 1 through 6 for Setting the Headset Mode.
7. Use on the Nav Button to
access the Programming
Menu.
8. Use on the Nav Button to scroll to the ADVANCED PROGRAM option.
9. Press the OK soft button to select the ADVANCED PROGRAM option.
1. BAS I C P R O G R A M
2. AD VA N C E D PROGR A M
O
10. Use on the Nav button to scroll through the options.
When you see the EAR/MIC PROGRAM option:
11. Press the OK soft button to
select the option.
5 . E A R / MIC PR OGRAM
BA CK OK
(continued on next page)
Chapter 2: Using the 24-Button Digital Phone
12. Press the NEXT soft button to toggle between the EAR/MIC OFF and ON.
13. Press the OK soft button to save the setting
EA R/M I C H E ADSET
> OFF
BA CK N E X T OK
EA R/M I C H E ADSET
> ON
BA CK N E X T OK
Using a Headset with a 2.5mm Jack (Ear/Mic)
See “Using a Headset with a 2.5mm Jack (Ear/Mic)” on page 2-17.
Adjusting the Volume on the Ear/Mic
See “Adjusting the Volume on the Headset” on page 2-16.
Using the Hold Feature
To Put a Call On Hold
Press HOLD/SAVE to place the current call on hold.
To Retrieve a Call on Hold
Press the flashing red line (Flex) button.
NOTE: Calls left on hold for a preset period of time will ringback to the last extension that placed the call on hold. contact your System Administrator for more information about the ringback time.
Chapter 2: Using the 24-Button Digital Phone
Transferring Calls
You can perform both screened and unscreened transfers, as well as direct transfer to a voice mailbox:
• Screened Transfers: Allows you to announce a call to the destination station before completing the transfer.
• Unscreened Transfer: Allows you to complete a transfer without announcing the party to the destination station.
Transfer a Call from Your Station to another Station
While on a call:
1. Press the TRANS soft button
or TRANS/PGM to put the
current call on hold.
2. Dial the destination target (station or hunt group) to which you want to transfer the call.
To Make a Screened Transfer
1 941 55 52 22 2
L I N E 0 8 00 :0 0: 03
T R A N S CO N F M UTE-->
3. Wait for the destination target to answer.
4. Announce to the destination target who is calling, then hang up to complete the transfer.
NOTE: If the destination station/hunt group is busy or the user does not want to accept the call, press the TRANS soft button or TRANS/PGM to reconnect to the caller.
OR
To Make an Unscreened Transfer
5. Wait for the destination target to ring, then hang up before it is answered to complete the transfer.
NOTE: If the destination station/hunt group is busy, press the TRANS
soft button or TRANS/PGM to reconnect to the caller.
Transfer a Call Directly to Voice Mail
1. Press the TRANS soft button or TRANS/PGM to put the current call on hold.
2. Press the CALLBK soft button.
3. Dial a destination voice mailbox number.
When the voice mail answers:
4. Hang up to complete the transfer.
Chapter 2: Using the 24-Button Digital Phone
Customizing Your Phone
The following pages provide details about customizing your phone. This includes designating:
• A Station Name - see below
• A Station Greeting for Incoming Calls - see page 2-23
• Ring Types for Incoming Calls - see page 2-24
• The HTP Option for Incoming Calls - see page 2-25
Station Name Programming
You can designate a "name" for your station. This name will appear on your display, as well as the display of any other station in your system that you call or that calls you.
1. Use on the Nav Button to
access the Programming
Menu.
2. Press the OK soft button to select the BASIC PROGRAM option.
3. Make sure the STATION NAME PROGRAM option is selected.
4. Press the OK soft button to select the STATION NAME PROGRAM option.
1. BAS I C PROGR A M
2. ADVA NC ED PR OGR A M
OK
1. STATION NAME PROGRAM
2. RING PR OGR A M
BA CK
(continued on next page)
Chapter 2: Using the 24-Button Digital Phone
5. Enter the name you want to have appear on the display (see “Entering Characters for Display Entries” on
page 2-20).
6. Press HOLD/SAVE to save the entry.
- The name will now appear on your display.
EN TER NAM E ( )
BA CK OK
JAM E S PA UL ( T )
DE C 0 3 08 0 2 :3 4 pm
PIC K U P CO N F R E D I A L - -
Entering Characters for Display Entries
In addition to using the dialpad to enter numbers on the display, You may need to use it to also enter text when using various features that allow you to enter text on the display (such as Station Name Programming, Pre-selected Messages, Phonebook entries, and Speed Dialing entries).
Use the table below to locate the letter, number, and symbol codes that allow you to enter text on your display.
Example: To enter the name MARY, you would use the dialpad to enter the number series: 61 (for M), 21 (for A), 73 (for R), and 93 (for Y).
|
21 = A 22 = B 23 = C 31 = D |
32 = E 33 = F 41 = G 42 = H |
43 = I 51 = J 52 = K 53 = L |
61 = M 62 = N 63 = O 71 = P |
|
72 = Q |
82 = U |
93 = Y |
13 = . |
|
73 = R |
83 = V |
94 = Z |
61 = SPACE |
|
74 = S |
91 = W |
|
62 = : |
|
81 = T |
92 = X |
|
63 = , |
|
00 = 0 |
40 = 4 |
80 = 8 |
|
|
10 = 1 |
50 = 5 |
90 = 9 |
|
|
20 = 2 |
60 = 6 |
|
|
|
30 = 3 |
70 = 7 |
|
|
Chapter 2: Using the 24-Button Digital Phone
Setting Your Password
Various options and selections available on your phone require that you enter a password. In order to make the password easy for you to remember, you can create and/or change your password using the procedures below.
IMPORTANT: Contact your System Administrator to find out if there is a password currently set for your phone. You will need to use that password in order to change or re-set it.
Registering (Creating) Your Password
1. Use on the Nav Button to
access the Programming
Menu.
2. Press the OK soft button to select the BASIC PROGRAM option.
3. Use on the Nav
1. BAS I C PROGR A M
2. ADVA NC ED PR OGR A M
|
button to scroll through the options.
When you see the PASSWORD PROGRAM option:
4. Press the OK soft button to
select the option.
When you see the PASSWORD REGISTER option:
5. Press the OK soft button to select the PASSWORD REGISTER option.
6. Use the dialpad to enter the current password (see IMPORTANT note above).
3 . M O DE (H /T /P ) PR OGRA M
4. PA SS W O RD PROGR A M
BA CK OK
> PA S S W O RD RE GIST E R SELE CT BY [NE X T ]
BA CK N E X T
(continued on next page)
Chapter 2: Using the 24-Button Digital Phone
7. Press OK.
8. Use the dialpad to enter the new password (3 to 11 digits).
9. Press OK to save your password.
Changing Your Password
1. Use on the Nav Button to access the Programming Menu.
2. Press the OK soft button to select the BASIC PROGRAM option.
3. Use on the Nav button to scroll through the options.
ENTER PA SSW ORD
BA CK OK
1. BAS I C PROGR A M
2. ADVA NC ED PR OGR A M
OK
When you see the PASSWORD PROGRAM option:
4. Press the OK soft button to
select the option.
5. Press the NEXT soft button to scroll to the PASSWORD CHANGE option.
When you see the PASSWORD CHANGE option:
6. Press the OK soft button to select the PASSWORD CHANGE password.
3 . M O DE (H /T /P ) PR OGRA M
4. PA SS WO R D P R O G R A M
BA CK OK
> PA SSWOR D CHAN GE SELE CT BY [NE X T ]
BA CK N E X T O
EN TER CURR ENT PA SSWORD
>
BA CK OK
(continued on next page)
Chapter 2: Using the 24-Button Digital Phone
7. Use the dialpad to enter the current password new password
(3 to 11 digits)
- See IMPORTANT note on
page 2-21).
8. Press the OK soft button to save your new password.
ENTER PA SSW ORD
BA CK OK
Recording Your Station Name (Voice Title)
Record or change your name as it will be heard by callers when they dial your extension. If you do not record your own voice title, the system may play a default recording (contact your System Administrator for more information about any default recordings).
1. Lift the handset.
2. Press TRANS/PGM.
3. Press 6.
4. Press 6, then #.
At the prompt/tone:
5. Record your name.
6. Press HOLD/SAVE to complete and save the recording.
Recording Your Station Greeting
You can record the greeting that your callers will here if they reach your voice mail because your phone is busy or because you are away.
Note: This feature applies to in-skin voice mail (VMIB) systems only.
Contact your System Administrator for more information.
1. Press TRANS/PGM.
2. Enter 61.
3. Enter your station number.
NOTE: If a greeting already exists, it will be played.
4. Press #.
At the prompt:
5. Begin recording your greeting.
6. Press HOLD/SAVE or SPEAKER to end and save the recording.
- A confirmation tone sounds.
Chapter 2: Using the 24-Button Digital Phone
Setting Ring Types
Use this feature to set different ring types for your incoming intercom calls and external (CO) calls. This allows you to instantly know if you are receiving an intercom call or a call from an outside source.
1. Use on the Nav Button to
access the Programming
Menu.
2. Press the OK soft button to select the BASIC PROGRAM option.
3. Use the on the Nav button to scroll through the options.
1. BAS I C PROGR A M
2. ADVA NC ED PR OGR A M
When you see the Ring Program option:
4. Press the OK soft button to
select the Ring Program option.
5. Use the on the Nav button to toggle between the ICM (Intercom) and CO (outside call) options.
6. Press the NEXT soft button to scroll through the various ring types.
- As you scroll, the ring types will sound.
1 . STAT IO N NA M E PR OGRA M
2. RIN G PROGR A M
BA CK OK
1. ICM RING
2. C O R I NG
BA CK OK
R I NG T Y P E : 0 1 (0 1- 15) SELE CT BY [NE X T ]
BA CK N E X T OK
When you hear the ring type you want to use for the currently
selected call type (ICM or CO):
7. Press the OK soft button to save the setting.
Chapter 2: Using the 24-Button Digital Phone
Setting the HTP Mode
You can set your phone to handle incoming calls in any of the various ways:
• Handsfree Mode- You will hear three bursts of tone and an announcement. Reply handsfree (using the mic and speaker) or lift handset. The calling party can hear any conversation in progress.
• Tone Mode (default)- You will hear repeated bursts of intercom ring tone and the HOLD button slow flashes. Lift the handset or press SPEAKER button to answer.
• Private - You will hear three bursts of tone and a one-way announcement.
The calling party cannot hear any conversation in progress until you lift the handset or press Speaker to accept the call.
1. Use on the Nav Button to access the Programming Menu.
2. Press the OK soft button to select the BASIC PROGRAM option.
3. Use on the Nav button to scroll through the options.
1. BAS I C P R O G R A M
2. ADVA NC ED PR OGR A M
O
When you see the MODE H/T/P PROGRAM option:
4. Make sure the MODE (H/T/P) PROGRAM option is selected.
5. Press the OK soft button to
select the option.
6. Press the NEXT soft button to scroll through the various HTP Mode options.
3 . M O DE (H /T /P ) PR OGRA M
4. PA SS WO R D P R O G R A M
BA CK OK
TO N E M O D E
SELE CT BY [NE X T ]
BA CK N E X T OK
(continued on next page)
Chapter 2: Using the 24-Button Digital Phone
When you see the HTP Mode you want to use:
7. Press the OK soft button to save the setting
|
PR IVAT E MO DE
SELE CT BY [NE X T ]
BA CK N E X T OK
S TAT ION 10 0 (P )
Using Pre-Selected Display Messages
You can set a message on your display that will appear on the display of any other station within your system. These messages will alert the caller as to your status.
Available Pre-selected Messages that are:
• AT H O M E
• AT B R A N CH O FFICE
• I N A MEETING / RETURN AT TIME X X : X X
• I N OFFICE STASSS
• C ALL T O (PHONE NO :)
• O UT OF OFFI CE / RETUR N UNKN O W N
• O U T O F O FFIC E / RE TU RN AT D ATE XX:XX
• O UT OF OFFI CE / RET U R N AT TI ME X X : X X
• O N VA CATI ON / RE TURN AT DATE X X : X X
• LUNCH RETURN AT X X :X X
• U SER C UST OM M S G
HINT: To create your own messages using the Character Entry chart on page 2-20
Note: Contact your System Administrator for more information.
(continued on next page)
Chapter 2: Using the 24-Button Digital Phone
Setting a Pre-Selected Message
1. Use on the Nav Button to
access the Programming
Menu.
2. Use on the Nav Button to scroll to the ADVANCED PROGRAM option.
3. Press the OK soft button to select the ADVANCED PROGRAM option.
1. BAS I C P R O G R A M
2. AD VA N C E D PROGR A M
O
4. Use the on the Nav button to scroll through the options.
When you see the PRESELECTED MSG PGM option:
5. Press the OK soft button to
select the option.
6. Use the on the Nav button to scroll through the available messages (as shown on previous page).
When you see the pre-selected message you want to use:
7. Press OK to select it.
1 . WA KE UP PR OG R A M
2. PRES ELECTED M S G PGM
BA CK OK
AT BR AN CH O F F I CE
OU T OF O FFIC E
RE TURN AT T I ME XX:XX
BA CK OK
(continued on next page)
Chapter 2: Using the 24-Button Digital Phone
If You Select a Message that Requires a Phone Number, Date, or Time Input
8. Use the dialpad to enter
phone numbers, dates, and times.
NOTE: For dates, you need to use two digits for the month and day.
- For times, you need to use two digits for the hour, and two digits for the minutes. In addition, you must use the 24-mode system.
Example: For 8:30am, you enter 0830. For
4:30pm you must enter 1630.
Once you have completed the setting:
9. Press the OK soft button to save the setting.
- Once the message has
OU T OF O FFIC E
RE TURN AT T I ME XX:XX
BA CK OK
EN TE R TIM E
16 :3 0 P R E S S OK K E Y
BA CK P. D V U OK
OU T OF O FFIC E
RE TURN AT T I ME 04 :30 p m
PIC K U P CON F R E D I A L
been selected and time/date/phone numbers entered as needed, it will appear on your display. In addition, the DND LED will flash.
To Cancel an Message
Press DND.
(continued on next page)
Chapter 2: Using the 24-Button Digital Phone
Creating a Custom Message
Contact your System Administrator to see if your phone is allowed to create custom messages.
Follow steps 1 to 6 above to select the User Custom Message option.
7. Enter the message you want to have displayed (see “Entering
Characters for Display Entries” on page 2-20).
8. Press the OK soft button to save the message.
Chapter 2: Using the 24-Button Digital Phone
Programming Flex Buttons
If you have access to the Flex Button programming option, you can assign different tasks to any Flex button on your phone (see “Fixed, Pre-programmed,
& Flex Buttons” on page 2-11).
Note: Contact your System Administrator to find out if you have this access.
1. Press TRANS/PGM.
2. Press the flexible button to be programmed.
3. Enter the applicable feature code from the following table.
4. Press HOLD/SAVE to save the setting.
|
Numbering P l an the 24-button Digital Phone |
||||
|
Ac c o u n t Co d e |
PGM + 8 0 |
|
Rec o rd P a ge M S G |
PGM + 65 |
|
Ala r m R e set |
56 5 |
|
Rec o rd U s er Greeti n g |
PGM + 61 |
|
A u t h . C o de Chan ge |
PGM + 3 2 |
|
Reg i s t er St a t ion Na m e |
PGM + 74 |
|
A u t h . C o de Regis t er |
PGM + 3 1 |
|
Rec o rd U s er Greeti n g |
PGM + 61 |
|
Backgroun d Mus i c |
PGM + 7 3 |
|
Reg i s t er St a t ion Na m e |
PGM + 74 |
|
C a ll L o g |
PGM + 5 7 |
|
RED I A L but t on |
TR A N S + 97 |
|
C a ll P a rk |
60 1- 60 8 |
|
Ring An sw e r Mod e |
PGM + 12 |
|
Ca m p - O n |
PGM + 8 5 |
|
Ring Ty p e |
PGM + 11 |
|
CO S D o w n |
PGM + 2 1 |
|
Se t C u st o m e r MS G |
PGM + 52 |
|
CO S R e s t o r e |
PGM + 2 2 |
|
S e t P r e-se l e c t ed MSG |
PGM + 51 |
|
Di rec t Stat ion S e lec t |
10 0- 13 1 |
|
Se t W a k e - u p Ti me |
PGM + 41 |
|
Erase P a ge M S G |
PGM + 6 7 |
|
Spe a k e rp hon e /H ead s et |
PGM + 75 |
|
Erase U s er Greeting |
PGM + 6 6 |
|
Tw o way recording |
PGM + 54 |
|
Group C a ll Pi ckUp |
PGM + 7 1 |
|
Univ ersa l Nig h t A n s w er |
569 |
|
H- T-P |
PGM + 1 2 |
|
W a ke -u p D i sa ble |
PGM + 42 |
|
He ad se t Ring Mo de |
PGM + 7 6 |
|
Wa l k i n g C O S |
PGM + 23 |
|
Hu n t Gr o u p |
62 0- 62 9 |
|
Out s ide Line Access |
|
|
ICM Hold |
PGM + 8 3 |
|
Gr ou p |
801 -8 08 |
|
LC D D i s p l a y L a n g u a g e |
PGM + 7 1 |
|
Gr ou p acc e ss |
9 |
|
Listen Sta t ion N u mber |
PGM + 6 3 |
|
In div i d u a l Lin e A c ces s |
880 1- 88 12 |
|
Lis t en Sta t ion St at u s |
PGM + 6 4 |
|
Spe e d Dial |
|
|
Lis t en Time & Dat e |
PGM + 6 2 |
|
St ation sp ee d dial |
SPEED + 000 -0 99 |
|
LO OP b u tton |
PGM + 8 4 |
|
S y stem speed dial |
SPEED + 200 0- 24 49 |
|
M P B V e r s ion Dis p la y |
PGM + 7 2 |
|
Ring An sw e r Mod e |
PGM + 12 |
Chapter 2: Using the 24-Button Digital Phone
![]() Using Phone Features and Functions
Using Phone Features and Functions
Alarm (Wake Up Program)
You can set up an alarm or reminder on your phone. This feature can be programmed to activate one time or be programmed to repeat daily. If you are on a call when the alarm goes off, a special dial tone will sound.
1. Use ![]() on the Nav Button
on the Nav Button
to access the Programming
Menu.
2. Use ![]() on the Nav Button to scroll to the ADVANCED PROGRAM option.
on the Nav Button to scroll to the ADVANCED PROGRAM option.
3. Press the OK soft button to
1. BAS I C P R O G R A M
2. AD VA N C E D PROGR A M

|
select the ADVANCED PROGRAM option.
![]() 4. Use the on the Nav button to scroll through the options.
4. Use the on the Nav button to scroll through the options.
When you see the WAKE UP PROGRAM option:
5. Press the OK soft button to
select the option.
6. Use the dialpad to enter the time.
NOTE: You need to use two digits for the hour, and two digits for the minutes. In addition, you must use the 24-mode system.
Example: For 8:30am, you enter 0830. for
8:30pm you must enter 2030.
1. WA KE UP PR OGR A M
 2. PR ESEL ECTE D M S G PGM
2. PR ESEL ECTE D M S G PGM
BA CK OK
![]()
ENTER YO UR WA KEUP TIM E
 H H : M M 10: 00 am
H H : M M 10: 00 am
BA CK E R A S E OK
![]()

|
(continued on next page)
![]() Chapter 2: Using the 24-Button Digital Phone
Chapter 2: Using the 24-Button Digital Phone
If you only want the alarm to go off for a single time:
7. Press #, otherwise, go to step 8.
|
Once you have completed the time alarm time setting:
8. Press the OK soft button to
save the setting.
- Once the alarm has been set, an asterisk (*) will flash next to your system’s current time on the display.
- When the alarm goes off, the tone will sound and the Alarm message will appear on your display:
To Cancel an Alarm
ENTER YO UR WA KEUP TIM E

![]()
 S TAT ION 10 0 ( T )
S TAT ION 10 0 ( T )
FE B 0 1 0 8 * 10: 00 am
PIC K U P CO N F R E D I A L
WA KE UP R I NG
 FE B 0 1 0 8 * 08: 30 am
FE B 0 1 0 8 * 08: 30 am
Repeat steps 1 through 4 for setting the alarm.
But... instead of setting a time:
5. Press the ERASE soft button.
6. Press the OK soft button to complete the cancellation.
Chapter 2: Using the 24-Button Digital Phone
![]() Automatic Called Number Redial
Automatic Called Number Redial
ACNR automatically dials a number until the target answers (see Note below).
While on a call (where no one answered):
1. Use ![]() on the Nav Button to
on the Nav Button to
set automatic called number redial.
2. Hang up.
1 234 56 78
 L I N E 0 8 00 :0 0: 03
L I N E 0 8 00 :0 0: 03
R E CO R D FLASH A CN R- ->
![]()
Note: The number will be automatically re-dialed until the target destination answers. However, the number of times and frequency the number is automatically re-dialed is set by your System Administration.
![]() Chapter 2: Using the 24-Button Digital Phone
Chapter 2: Using the 24-Button Digital Phone
Call Log
The Call Log feature allows you to view a log of the last several incoming and outgoing calls, to and from your station. In addition, any "lost calls" will be included in the list. You can scroll through the list of numbers, then select one of those numbers for redial.
In addition to the phone number, the phone also displays the time and date of each call, as well as any station or system speed dial identifier that may be associated with that number.
Note: A Flex button must be programmed for your phone in order for you to use this feature (see “Programming Flex Buttons” on page 2-30 for details about programming a Call Log flex button.
The number of calls stored in your call log is defined by your System Administrator. Contact your System Administrator to find out if this feature is available on your phone system for your phone.
Using the Received or Dialed Call List
1. Press the Call Log flex button.
![]() 2. Use on the Nav
2. Use on the Nav
Button to scroll to the call type you want to view.
When you see the list you want to dial:
3. Press the OK soft button to display the first number in the selected list.
![]() 4. Use on the Nav Button to scroll through the list of numbers in the list.
4. Use on the Nav Button to scroll through the list of numbers in the list.
Hint: Press the BACK soft button to return to the previous menu.
When you see a number you want to dial:
1 . RECEIVED CALL
 2 . DIA L ED CA LL
2 . DIA L ED CA LL
OK
![]()
1 234 56 78 9
 05 FE B 08
05 FE B 08
|
5. Press the OK soft button to dial the number.
(continued on next page)
Chapter 2: Using the 24-Button Digital Phone
![]() Using the Lost Call List
Using the Lost Call List
Follow steps 1 and 2 to get the Lost Call option (if you scroll past the first two lists, you will see the third option - Lost Call).
When you see the
Lost Call option:
3. Press the OK soft button to display the next first number in the Lost Call list.
3. LO S T C A LL

|
![]() 4. Use on the Nav Button to scroll through the list of numbers in the list.
4. Use on the Nav Button to scroll through the list of numbers in the list.
Hint: Press the BACK soft button to return to the previous menu.Select
When you see a number you want to dial, delete, save, or edit:
5. Press the ANSWER soft
button to dial the currently displayed number.
OR
Press the SELECT soft button to scroll through a list of options.
6. Make a selection from the list of options:
• Press the DEL CUR soft button to delete the currently displayed number from the Lost Call list, then press HOLD/SAVE to confirm the deletion.
0 123 45 67 89
 0 3 / 1 0 16:02 C N T : 0 1
0 3 / 1 0 16:02 C N T : 0 1
B A C K SELECT> A N S W E R
|
0 123 45 67 89
 0 3 / 1 0 16:02 C N T : 0 1
0 3 / 1 0 16:02 C N T : 0 1
B A C K SELECT> DELC UR
![]()
(continued on next page)
![]() Chapter 2: Using the 24-Button Digital Phone
Chapter 2: Using the 24-Button Digital Phone
• Press the DEL ALL soft button to delete all numbers from the Lost Call list, then press HOLD/SAVE to confirm the deletion.
0 123 45 67 89
 0 3 / 1 0 16:02 C N T : 0 1
0 3 / 1 0 16:02 C N T : 0 1
B A C K SELECT> D E L A L L
![]()
 A L L CL I DE LE TE Pr e s s H O L D K e y
A L L CL I DE LE TE Pr e s s H O L D K e y
|
|
B A C K |
SELECT> |
D E L A L L |
|
• Press the SAVE soft button to save the number as a Speed |
0 123 45 6 0 3 / 1 0 |
7 89 16:02 |
C N T : 0 1 |
|
Dial/Bin number, enter the Speed Bin number you |
B A C K |
SELECT> |
S AVE |
want to associate with this
number for future use, then press HOLD/SAVE to store the new number and its bin.
HINT: CLI refers to how the system identifies a phone number or call information.

![]()
E N TE R SP D BIN N O ( 0 0 0 ) CL I M S G U S E D
 PA U S E F L A S H D - TO N E
PA U S E F L A S H D - TO N E
- See “Speed Dialing” on page 2-56 for more information about Speed
Dial Numbers/Bins.
• Press the NAME/TEL soft
button to view the name associated with the currently displayed number.
HINT: Use this same button to toggle between the number and any name associated with it.
0 123 45 67 89
 0 3 / 1 0 16:02 C N T : 0 1
0 3 / 1 0 16:02 C N T : 0 1
B A C K SELECT> S AVE
![]()
E N TE R SP D BIN N O ( 0 0 0 ) CL I M S G U S E D
 PA U S E F L A S H D - TO N E
PA U S E F L A S H D - TO N E
Chapter 2: Using the 24-Button Digital Phone
![]() Callback
Callback
Callback can be used to call back an internal caller that has left you a message. In addition, if you try to access an outside line (by dialing the access code: usually 9), you can use Callback to alert you when an outside line is freed up for you to use to make an external call.
Note: An external or outside line is also known as a CO Line.
Return a Call from Someone that Left a Message
When you have a message from another station:
1. Pick up the handset or press SPEAKER.
2. Press CALL BACK to directly dial the station from which the message was left.
Use Callback to Notify You
When an Outside Line (CO LINE) is Available
When you try to access an outside line that is busy:
1. Press CALLBK.
- A confirmation beep will sound.
C O LIN E 00 1 BUSY
 QU EU EIN G ([ CA LL BK ]) CALLBK
QU EU EIN G ([ CA LL BK ]) CALLBK
![]()
When an outside line becomes available, your phone will ring.
2. Lift the handset or press SPEAKER.
3. Press the flashing line key, then dial 9 to access an outside line.
4. Dial the external phone number.
![]() Chapter 2: Using the 24-Button Digital Phone
Chapter 2: Using the 24-Button Digital Phone
Camp-On
Camp-On allows you to set your phone to automatically call back a station that is busy.
The Camp-On setting will also be displayed on the busy station’s display.
Note: Also see “Setting the HTP Mode” on page 2-25.
When an extension is busy:
1. Press CAMP-ON to set the feature.
- The Camp-On setting will also appear on the busy station’s display.
When the other extension becomes "un-busy",
your phone will ring:
BU SY : STA 1 0 5
 [CAL LBK] CA MP ( * ) ST E P M S G CAMP-O N F L A S H - - >
[CAL LBK] CA MP ( * ) ST E P M S G CAMP-O N F L A S H - - >
![]()
C A MP -O N BY S TA 1 0 5
 0 5 F E B 0 8 09:51
0 5 F E B 0 8 09:51
T R AN S CO N F MUT E -->
2. Pick up the handset, or press SPEAKER.
- You will hear the other extension ringing, and can continue the call.
Chapter 2: Using the 24-Button Digital Phone
![]() Conference
Conference
You can establish a Conference with up to 15 internal and/or external participants.
IMPORTANT: Your System Administrator may adjust or limit. Contact your System Administrator for more information as the number of parties allowed on a single conference call may be limited to less than 15.
1. Use the basic steps for
placing a call to make the first call in the conference (see page 2-12).
2. Press the CONF soft button to put the current call on hold while you add another participant.
3. Dial the next participant.
CALL T O STA 10 0
![]() DE C 0 3 08 08: 34 am
DE C 0 3 08 08: 34 am
|
4. Press the CONF soft button twice to connect all of the participants.
OR
Repeat steps 2 and 3 to add more participants (up to the maximum allowed by your system).
![]() Chapter 2: Using the 24-Button Digital Phone
Chapter 2: Using the 24-Button Digital Phone
Do Not Disturb (DND)
Do Not Disturb (DND) prevents your phone from ringing. It also blocks pages and voice calls. Callbacks from calls left on Hold, Park, and Camp-On will still ring your phone.
• Using the Do Not Disturb button, you can enable or disable Do Not Disturb while you are using the phone without interrupting your conversation.
• If you enable Do Not Disturb while your line is ringing, the call is transferred to your Busy Forward destination (see “Flash” on page 2-40), with one exception: if you are a member of a Hunt Group, and you enable Do Not Disturb for a call, the call will continue to ring the other phones in the hunt group.
Press the DND soft button.
OR
Press DND (fixed button).
CALL FR OM STA 1 0 4
![]() DE C 0 3 08 08: 34 am
DE C 0 3 08 08: 34 am
|
Flash
The Flash allows you to disconnect the line or exit the current task and access dial tone. It may appear on the display at various points when you are performing tasks and features, or if you make a dialing error. The following provides two examples of how Flash may be available.
Press the FLASH soft button.
OR
Use ![]() on the Nav Button to use the Flash feature.
on the Nav Button to use the Flash feature.
12 135 55 99 88
![]() L I N E 0 8 00: 00 :0 3
L I N E 0 8 00: 00 :0 3
R E C O R D F L AS H A CNR-->
![]()
BUSY : STA 1 0 5
![]() [C AL LBK ] CA MP ( * ) S T E P M S G CAMP-ON F L A S H - - >
[C AL LBK ] CA MP ( * ) S T E P M S G CAMP-ON F L A S H - - >
Chapter 2: Using the 24-Button Digital Phone
![]() Forward Calls
Forward Calls
Use Forward to redirect your calls to another extension or phone number. There are several Call Forward options.
Overview of Forwarding Calls
1. Press SPEAKER.
2. You will hear the dial tone.
3. Press FWD to access the Forward settings.
- The dial tone will stop and
the Forward Type selection screen will appear.
EN TER FOR WARD T Y P E
![]() ( 0 - 9 , # )
( 0 - 9 , # )
4. Enter the Forward Type and the destination information as
prompted (see "Entering a Destination" below, and “Selecting a Forward
Type” on page 2-42).
NOTE: All Forward settings, except Follow-Me, must be made from your own phone.
For some Forward situations, you will be prompted to enter time, date, and/or password (see“Selecting a Forward Type” on page 2-42 ).
5. Press SPEAKER to exit the Forward menu at any time.
NOTE: Once you complete a Forward setting (except the forward to VM setting), the DND will flash, and the current Forward setting will appear on the display.
Entering a Destination
When entering an Internal Destination (STA/HUNT/VMIB)
Do one of the following:
• Enter 100 to 131 to forward your calls to another station number
(STA).
• Enter 620 to 629 to forward your calls to Hunt Group.
• Enter a voice mailbox number (for either a station or Hunt Group) to forward calls to voice mail.
(continued on next page)
![]() Chapter 2: Using the 24-Button Digital Phone
Chapter 2: Using the 24-Button Digital Phone
When Entering an OFF-NET Destination (CO BTN/SPD-BIN)
• Press a flex/line (CO) button for off-net forwarding (optional).
• Enter a station (000 to 099) or system (2000 to 2499) speed bin number.
Selecting a Forward Type
After you access the Call Forward Option (see steps 1 through 3 in “Overview of Forwarding Calls” on page 2-41):
Select one of the following
0 = FOLLOW-ME FORWARD
From any phone in the system, you can specify an extension to which you want your calls forwarded. Once you enter the destination number, you will be prompted for your password.
Press 0 for FOLLOW-ME FORWARD.
Example: You go to work in
a lab room and want all calls forwarded to that room, but have forgotten to set the forward prior
FO LLOW -M E FOR WA R D
![]() EN TER STA/ HUNT /#( V MIB)
EN TER STA/ HUNT /#( V MIB)
to leaving your office. You can pick up the phone in the lab and set it for the Follow-me forward. All calls to your office phone will then ring in the lab (until you cancel the setting).
1 = UNCONDITIONAL FORWARD
Have your calls forwarded to
another destination no matter what your status (for example, on or off hook, busy, DND, no answer, etc.).
UNC O NDITIONAL F O R WARD
![]() EN TER STA/ HUNT /#( V MIB)
EN TER STA/ HUNT /#( V MIB)
Press 1 for UNCONDITIONAL FORWARD, enter the destination extension, then your password.
- A confirmation tone sounds, the DND LED (on your phone) flashes.
(continued on next page)
Chapter 2: Using the 24-Button Digital Phone
![]() 2 = BUSY FORWARD
2 = BUSY FORWARD
Have your calls forwarded to another destination when your phone is busy (that is, when you are on another call), or when DND is enabled on your phone.
BUSY FOR WARD
![]() EN TER STA/ HUNT /#( V MIB)
EN TER STA/ HUNT /#( V MIB)
Press 2 for BUSY FORWARD, then enter the destination extension.
- A confirmation tone will sound, and the DND LED will begin flashing.
3 = NO ANS FORWARD
Have your calls forwarded to another destination when there is no answer at your phone.
NO ANS FOR WARD
![]() EN TER STA/ HUNT /#( V MIB)
EN TER STA/ HUNT /#( V MIB)
Press 3 for NO ANS FORWARD, then enter the destination extension.
- A confirmation tone will sound, and the DND LED will begin flashing.
4 = BUSY/NO ANS FORWARD.
Have your calls forwarded to another destination when your phone is busy, or when DND is enabled on your phone, or when there is no answer.
BUSY /NO ANS FOR WAR D
![]() EN TER STA/ HUNT /#( V MIB)
EN TER STA/ HUNT /#( V MIB)
Press 4 for BUSY/NO ANS FORWARD, then enter the destination extension.
- A confirmation tone will sound, and the DND LED will begin flashing.
5 = (Unconditional) FORWARD TO OFF-NET - Phone Number
Have your calls to forward to an
external phone number (such as your home or cell phone) in any situation.
FO R WARD T O OFF - _NET
![]() EN TER C O B T N/SP D-BIN
EN TER C O B T N/SP D-BIN
Press 5 for (unconditional) FORWARD TO OFF-NET, then press the CO button (line button) or enter the SPD-BIN (Speed Dial Number) that corresponds to the number to which you want your calls forwarded.
- A confirmation tone will sound, and the DND LED will begin flashing.
(continued on next page)
![]() Chapter 2: Using the 24-Button Digital Phone
Chapter 2: Using the 24-Button Digital Phone
6 = NO ANS FORWARD TO OFF-NET - Phone Number
Have your calls to forward to an
external phone number (such as your home or cell phone) if there is no answer at your phone.
NO ANS FOR WARD T O
OF F-_NET
EN TER C O B T N/SP D-BIN
Press 6 for NO ANS FORWARD TO OFF-NET, then press the CO button (line button) or enter the SPD-BIN (Speed Dial Number) that corresponds to the number to which you want your calls forwarded (see.
- A confirmation tone will sound, and the DND LED will begin flashing.
7 = Not available
8 =(Unconditional) FORWARD TO OFF-NET - Line Button
Use a Flex/Line button that is
programmed to dial a specific outside number to forward calls in any situation.
FO R WARD T O OFF - _NET
![]() EN TER C O B T N/SP D-BIN
EN TER C O B T N/SP D-BIN
Press 8, for FORWARD TO OFF-NET, then press the Flex/Line key associated with the number to which you want to forward your calls.
9= NO ANS FORWARD TO OFF-NET - Line Button
Use a Flex/Line button that is
programmed to dial a specific outside number to forward calls when there is no answer at your station.
NO ANS FOR WARD T O
![]() OF F-_NET
OF F-_NET
EN TER C O B T N/SP D-BIN
Press 9, NO ANS FORWARD TO OFF-NET, then press the Flex/Line key associated with the number to which you want to forward your calls.
# = FORWARD TO VOICE MAIL
- This setting allows you to have your calls forwarded directly to your own voice mailbox.
NOTE: The other voice mail forward settings allow you to forward calls to OTHER voice mailboxes.
Cancel Forward Setting
Press DND.
- The DND LED will stop flashing and the setting will disappear from the display.
Chapter 2: Using the 24-Button Digital Phone
![]() HotDesk
HotDesk
If you are set up with a "HotDesk", it allows you to share a 24-button digital phone with others while maintaining your own settings and log in information. The station used for HotDesk purposes may also be referred to as a "Dummy Station".
Example: For a call center, marketing department people on different shifts can share a working place with one another.
IMPORTANT: You must log out when you are no longer using the station so that it will be available to users who share the station with you.
Contact your System Administrator for details about your access to HotDesk, including password information.
To Use HotDesk
From a station designated by your System Administrator for use with the
HotDesk feature:
1. Use ![]() on the Nav Button to
on the Nav Button to
access the Programming
Menu.
2. Use the ![]()
![]() on the Nav button to scroll through the list until you see the HOTDESK PROGRAM option.
on the Nav button to scroll through the list until you see the HOTDESK PROGRAM option.
When you find the HOTDESK
option:
3. Press the OK soft button to select it.
4. Use the ![]()
![]() on the Nav button to scroll between the LOG IN and LOG OUT options.
on the Nav button to scroll between the LOG IN and LOG OUT options.
To Log In:
5. Make sure the LOG IN option is selected.
1. BAS I C P R O G R A M
2. ADVA NC ED PR OGR A M
![]() OK
OK
![]()
5. C O NFER ENCE ROOM PGM
6. HOTDES K PROGR A M
![]() OK
OK
![]()
1. HOTDES K LO G IN
2. HO TDE S K L O G OUT
![]() OK
OK
![]()
(continued on next page)
![]() Chapter 2: Using the 24-Button Digital Phone
Chapter 2: Using the 24-Button Digital Phone
6. Press the OK soft button.
7. Enter the password.
8. Press the OK soft button.
- The station information that corresponds to your HotDesk log in will appear on the display:
To Log Out:
Follow steps 1 to 4 above.
5. Make sure the LOG OUT
option is selected.
- Each time you log out, you will be prompted to enter a Forward setting.
When you see the Forward prompt:
6. Use ![]()
![]() on the Nav button to scroll through the Forward options:
on the Nav button to scroll through the Forward options:
- NO FORWARD SET
(to set no forward option)
- FORWARD TO VMIB
(to forward calls to your own voice mailbox)
- FORWARD TO VM XXX
DU MMY S TAT IO N 10 7
ENTER PA SSW ORD
![]() OK
OK
![]()
![]() S TAT ION 13 1 ( T )
S TAT ION 13 1 ( T )
0 1 F E B 0 8 06: 00 am
PIC K U P CO N F R E D I A L
1. HO TDE S K L O G IN
2. HOTDES K LO G OU T
![]() OK
OK
![]()
AG E N T LO G O U T W I T H NO FOR WARD SET ?
![]()
|
(to forward your calls to a voice mailbox other than your own)
- FORWARD TO SPD2000
- FORWARD TO STA666
(if you want to forward your calls to another user’s station)
When you see the Forward setting you want to use:
7. Press the OK soft button to store the setting and complete the log out.
Chapter 2: Using the 24-Button Digital Phone
![]() Leave a Message (MSG)
Leave a Message (MSG)
This is very similar to Camp-On (see page 2-38). You can use this feature to let a busy station know you have called or leave a message on their display.
To Let a Busy Station
Know You Called
When you dial another station that is busy:
Press the MSG soft button.
CALL T O STA 10 0
![]() DE C 0 3 08 08: 34 am
DE C 0 3 08 08: 34 am
|
Monitor and/or Join a Conversation (Barge-In)
If you have the correct permissions set in the system, you can use Monitor to listen to a conversation between another extension and one or more other callers (internal or external).When you monitor a conversation, the participants do not know you are doing so. However, once you monitor a call, you can then join the call as a participant. In order to monitor a call, it must already be in process.
To Monitor a Busy Extension
1. Dial the extension you want to monitor.
- Several options will
appear on the display; one of these options is MONITOR (see example below).
BU SY : STA 1 0 1
![]() [CAL LBK] CAMP (* ST E P
[CAL LBK] CAMP (* ST E P
<-- M ONIT OR
When the Monitor option appears:
2. Use ![]() Nav Button to scroll left to select the MONITOR option.
Nav Button to scroll left to select the MONITOR option.
3. Press LISTEN to "Barge-in" without the participants knowing you are listening.
(continued on next page)
![]() Chapter 2: Using the 24-Button Digital Phone
Chapter 2: Using the 24-Button Digital Phone
To Join the conversation
Once you have followed the steps above to monitor a conversation:
4. Press JOIN to participate in the conversation.
To End Monitoring
Once you have followed the steps above to monitor and/or join a conversation:
5. Press DROP to participate in the conversation.
MO NIT O R STA 10 1
![]() JO IN D R O P
JO IN D R O P
![]()
MO NIT O R STA 10 1
![]()
|
Mute
When you are on a call, you can use the Mute feature to prevent the distant party from hearing anything on your end of the conversation. This function will mute the handset, speaker, or headset.
Example: For example: If you are on a conference call, and don’t want any noise from your office to interrupt or disturb others on the call, you can Mute to keep all noise from your end of the conference from being heard by anyone else on the call.
To Enable Mute
When you are on a call:
Use ![]() on the Nav Button to select the Mute option.
on the Nav Button to select the Mute option.
1 410 55 57 77 1
![]() L I N E 0 8 00 :0 0: 03
L I N E 0 8 00 :0 0: 03
T R A N S CO N F M UTE-->
To Disable Mute
After you have placed your station on Mute:
Press SPEAKER to allow the distant party (or parties) to hear you again.
Chapter 2: Using the 24-Button Digital Phone
![]() Paging
Paging
Pages must be made using the handset.
Note: Your station may or may not allow you to page (either internal or external zone paging). However, even if you cannot initiate a page from your station you may still answer a Meet-Me Page announcement. Contact your System Administrator to find out if you have any paging features available on your phone.
There are 4 ways to initiate a page: External Page, Internal Zone Page, All Call
(System) Page, and Meet-Me Page:
External Paging
You can send a page to an external paging and/or amplifier system (such as out in a warehouse or outdoor area).
Internal Zone Paging
Also known as Paging Groups, Internal Zone Paging allows you to page a particular group of phones (such as only those phones in the front office or sales office areas).
Unlike the “External Paging” feature, Internal pages are made through the speaker on each phone.
Each station in your phone system can be part of in any or all zones, or in no zone at all. However, the capability of initiating a page does not rely on whether or not you are part of a Paging Group. In addition, the reverse is true: being a member of a Paging Group does not necessarily mean you can initiate a page (see Note above).
Your system may also provide a “warning” tone to alert your group that a page is about to be made.
Note: Internal Zone pages are time limited. If the user exceeds the allotted paging time, the page is automatically disconnected.
All Call (or System) Page
You can send a page to every station within the phone system. A warming tone may be programmed to sound to let users know that a page is about to be made (such as when everyone is being called to a company-wide event or if the receptionist cannot locate a specific user to take an urgent call).
Note: All Call Pages are time limited. If the user exceeds the allotted paging time, the page is automatically disconnected.
(continued on next page)
![]() Chapter 2: Using the 24-Button Digital Phone
Chapter 2: Using the 24-Button Digital Phone
Meet-Me Page
One user can initiate a page directed at another (specific) user. The user that is paged can then respond from any station, and be directly connected to the paging party for a private conversation (such as when a user is not in their own office and needs to reach another user).
Note: The paged user has a specific amount of time to respond before the
Meet-Me page times out.
Also see “Programming Flex Buttons” on page 2-30 for details about programming a Meet-Me Page Flex button.
Sending a Page
1. Lift the handset.
2. Enter the appropriate paging code.
|
ACCESS |
CODE ITEM |
|
501-510 |
Internal Page Zones |
|
506-510 |
Conference page zones |
|
543 |
Internal All Call Page |
|
544 |
Meet Me Page |
|
545 |
External Page Zone |
|
549 |
All Call Page (Internal & External) |
3. Make your announcement.
Hint: If your system uses a warning tone you will have to wait until
AFTER the tone sounds before you make your announcement.
4. Hang up.
(continued on next page)
Chapter 2: Using the 24-Button Digital Phone
![]() Respond to a Meet-me Page
Respond to a Meet-me Page
1. Lift the handset.
2. Dial 544 (Meet-me Page code).
OR
In case of Nomad IP
Dial 544, then press the SEND soft button.
- OR
If a Meet-Me soft button appears on your display:
Press the MEET ME soft
button (to respond without having to complete step 3).
3. Press HOLD/SAVE to establish connection with the paging party.
- The page feature returns to the idle status.
PA G E F R O M S TA 1 0 3
![]() DE C 0 3 08 08: 34 am
DE C 0 3 08 08: 34 am
|
![]() Chapter 2: Using the 24-Button Digital Phone
Chapter 2: Using the 24-Button Digital Phone
Parking
There are two ways that Park can be set up on your system. Contact your
Administrator to find out if you have the following.
• System Park
• Park and Page
System Park
You can place a call in a “parking slots” available on the SBX system for retrieval from another phone.
Example: A call may come in for someone in your group. However, that person is somewhere else in the building. You can park the call, then page the person with the parking location/slot number. That person can then retrieve the call from any phone in the system by dialing the park location you provided.
Note: Contact your System Administrator for details about the available parking slots, and/or if you are unsure if this feature is available on your phone.
To Park a Call
While on an active call:
1. Press TRANS/PGM, then dial the Park location/slot number
(601through 608).
2. Hang up.
Hint: Remember the location at which the call is parked as you need it to retrieve the call.
To Retrieve a Parked Call at Any Station
1. Lift the handset, or press SPEAKER.
2. Dial the Park location/slot number to be connected with the caller.
Note: The time a call can remain parked is limited. If parked call exceeds this time limit, the call will ring back at the station that parked the call. If the call is still not retrieved it will route to the Automated Attendant, then it will be disconnected if not retrieved from there.
Chapter 2: Using the 24-Button Digital Phone
![]() Park and Page
Park and Page
This feature allows a caller reaching a mailbox to select an option to be placed into a system park state (see above), then have the mailbox user paged.
IMPORTANT: Contact your System Administrator to find out if this feature is available on your station and/or phone system. If it is available on your station, you will need to record your mailbox greeting to let the caller know he/she has the option to page you.
Note: You will need to create a recording in your mailbox to let callers know that this option is available to them.
Example: For example: "I am currently away from my desk, if you would like to have me paged, please press 8. Otherwise, please leave a message and I will return your call as soon as possible. (please press 8 to page me)."
How the Caller Sends a Page
When the caller reaches your mailbox and hears your pre-recorded (see
IMPORTANT note above) message with the page option:.
• If the caller decides to have you paged (by pressing 8), the call is placed in the first available Park location/slot number.
• Once the call is parked, the system then accesses the All Call Page code (see page 2-49) and broadcasts over all stations: "Call for [subscriber] in location XXX"
• The system then hangs up, but the call remains parked for a designated length of time. This time is set by your System Administrator.
To Retrieve a Parked Call at Any Station
If/when you hear a page for you for a parked call:
1. Lift the handset, or press SPEAKER.
2. Dial the Park location/slot number to be connected with the caller.
NOTE: The time a call can remain parked is limited. If a parked call waiting for a page retrieval exceeds this time limit, the call will route to the Automated Attendant, then it will be disconnected if not retrieved from there.
![]() Chapter 2: Using the 24-Button Digital Phone
Chapter 2: Using the 24-Button Digital Phone
Phone Book/Dial by Name
You can use this feature to easily find and dial numbers that are stored in the system and on your phone: Dial by Intercom (ICM) name, Station (STA) name, or by System (SYS) name.
Note: Also see “Programming Station Speed Dial Numbers/Bins” on page 2-57.
Using the Phonebook for Dialing
1. Use ![]() on the Nav Button to
on the Nav Button to
access the Phonebook.
2. Use ![]()
![]() on the Nav button to scroll through the "Dial by..." lists.
on the Nav button to scroll through the "Dial by..." lists.
3. Press the OK soft button to select the list you want to use.
4. Use ![]()
![]() on the Nav
on the Nav
1. DIAL BY IC M NAM E
![]() 2. DIAL BY STA SPD N A ME OK
2. DIAL BY STA SPD N A ME OK
![]()
|
button to scroll through the names in the selected list.
When you find the number you want to dial:
5. Be sure that the appropriate
number is selected.
6. Press the SEND soft button to dial the selected name (number).
- If you are dialing an intercom number (another station in your system) using the ICM (Intercom) dial lists, the dialed number will appear on the display.
- If you are dialing an outside call using the Station or System Speed dial lists,
the dialed number will appear on the display.
1 : JO E (1 05 )
![]() 2: MA R Y ( 1 0 7 )
2: MA R Y ( 1 0 7 )
BA CK S E N D
![]()
CALL T O JO E
![]() 0 1 F E B 0 8 06: 00 am
0 1 F E B 0 8 06: 00 am
MS G F L A S H
1 914 55 52 32 3
![]() L I N E 0 0 8 0 0: 00 :0 3
L I N E 0 0 8 0 0: 00 :0 3
TR ANS CO N F MU T E
Chapter 2: Using the 24-Button Digital Phone
![]() PickUp
PickUp
You can pick up a call on any extension within your call PickUp group.
Note: You must be part of a PickUp Group in order to pick up calls to that group. Contact your System Administrator to find out if you are a member of a PickUp Group, and if so, which group.
To Pick Up a Call to Your Group
When a station within your group is ringing:
1. Lift your handset or press
SPEAKER.
2. Press the PICKUP soft button to accept the call at your station.
STAT IO N 10 0 ( T )
![]() DE C 0 3 08 08: 34 am
DE C 0 3 08 08: 34 am
|
Redial (Last Number)
The last number dialed on an external call is automatically saved by the phone as Last Number Redial (or in the Call Log - see “Station Name Programming” on page 2-19).
To dial the last number dialed.
1. Press the REDIAL soft
button.
- The last dialed number appears on the display.
STAT IO N 10 0 ( T )
![]() DE C 0 3 08 08: 34 am
DE C 0 3 08 08: 34 am
PIC K U P CON F R E D I A L
![]()
(continued on next page)
![]() Chapter 2: Using the 24-Button Digital Phone
Chapter 2: Using the 24-Button Digital Phone
Once you confirm that this is the number you want to call:
2. Press the OK soft button to
call the number listed.
OR
If this is not the number you want to dial:
Use ![]() down on the Nav
down on the Nav
Button to view scroll
> 12 34 5 6 7
![]() DE C 0 3 08 0 5 :3 5 pm
DE C 0 3 08 0 5 :3 5 pm
|
through other recently dialed numbers.
When the number you want to dial appears:
Go back to step 2 above.
Speed Dialing
Speed Dials can be programmed to dial directly to another person’s phone number (for external calls) or extension (for internal calls. Your System Administrator may have speed dial numbers programmed for use by anyone in the system (known as System Speed Dial Numbers). However, you may also be able to set up your own list of speed dial numbers for your own use (known as Station Speed Dial Numbers).
Note: Speed Dial Numbers are also known as Speed Bins, and may be designated as follows:
• Station Speed Bins: 000 to 099
• System Speed Bins: 2000 to 2499
Using System and Station Speed Dial Numbers
From an idle phone:
1. Press SPEED.
2. Enter the speed dial number (in the format as shown above).
OR
Press 6 to dial the last speed dial number used.
OR
SP D_NO LAST(*) S AV E ( # )
![]()
|
Press the SPEED soft button to search available speed dial numbers
(both system and station) by name.
(continued on next page)
Chapter 2: Using the 24-Button Digital Phone
![]() To Dial by Speed Name
To Dial by Speed Name
Once you have pressed the SPEED soft button as shown above:
3. Use ![]()
![]() on the Nav Button to scroll between DIAL BY STA SPD NAME or DIAL BY SYS SPD NAME option.
on the Nav Button to scroll between DIAL BY STA SPD NAME or DIAL BY SYS SPD NAME option.
4. Press the OK soft button to
select the "DIAL BY..." option you want to use.
Hint: Follow the steps shown in “Phone Book/Dial by Name” on page 2-54 for details about finding
1. DIAL BY IC M NAM E
![]() 2. DIAL BY STA SPD N A ME
2. DIAL BY STA SPD N A ME
|
and dialing a speed dial number by name.
Programming Station Speed Dial Numbers/Bins
While your System Administrator can program System Speed Dial Numbers/Bins (those that anyone in the system can use), you can create your own list of speed dial numbers. These are known as Station Speed Dial Numbers or Bins.
1. Use ![]() on the Nav Button to
on the Nav Button to
access the Programming
Menu.
2. Use ![]()
![]() on the Nav button to scroll through the options.
on the Nav button to scroll through the options.
1. BAS I C P R O G R A M
![]() 2. ADVA NC ED PR OGR A M
2. ADVA NC ED PR OGR A M
OK
When you find the SPEED PROGRAM option:
3. Press the OK soft button to
select it.
3. SPE E D PROGR A M
![]() 5. MO BILE EX T E NS IO N PGM OK
5. MO BILE EX T E NS IO N PGM OK
![]()
(continued on next page)
![]() Chapter 2: Using the 24-Button Digital Phone
Chapter 2: Using the 24-Button Digital Phone
4. Enter the three-digit speed dial BIN number (for example, 007).
- This is the number that will be associated with the actual phone number to be dialed.
5. Enter the number that you want to have dialed when the designated BIN number is selected.
- You can press DELETE to delete the BIN number without saving it.
6. Press the OK soft button to store the phone number.
7. Enter a name for the speed dial number (see “Entering Characters for Display Entries” on page 2-20).
8. Press the OK soft button to complete the entry and store the name and number.
>
![]() E N T E R S P D BIN NO (0 00 ) BA CK
E N T E R S P D BIN NO (0 00 ) BA CK
![]()
>5 55 23 23
![]() E N T E R C O -B TN / D IGIT (0 07 )
E N T E R C O -B TN / D IGIT (0 07 )
B A C K DE LET E
![]()
>
![]() E N T E R N A ME ( S P D 0 07)
E N T E R N A ME ( S P D 0 07)
BA CK OK
![]()
>ABC C O MPA N Y
![]() E N T E R N A ME ( S P D 0 07)
E N T E R N A ME ( S P D 0 07)
|
Chapter 2: Using the 24-Button Digital Phone
![]() Two-Way Recording (optional)
Two-Way Recording (optional)
Note: It is likely that only certain phones within your phone system have the rights to the use of this feature.
This feature records the currently active call and saves it as a .wav file to a voice mailbox. The maximum length of a recording equals the maximum length of a voice mail message. The Record button has to be programmed as a Flex button (PGM + 54 -see “Programming Flex Buttons” on page 2-30).
WARNING! In many localities, it is illegal to record a phone call without first notifying the person or persons being recorded. Contact your System Administrator for information about call recording guidelines.
To Record the Current Conversation
While on a call:
1. Notify the person or people with whom you are speaking that you are about to record the call (see Warning above).
2. Press the Record Flex button.
1 213 55 56 76 7
![]() L I N E 0 8 00 :0 0: 03
L I N E 0 8 00 :0 0: 03
R E C O R D F L A S H A CNR-->
![]() Chapter 2: Using the 24-Button Digital Phone
Chapter 2: Using the 24-Button Digital Phone
User Programming
There are several additional items which can be programmed for your specific station. Some items can be programmed using the procedure below as well as using page 2-19. However, certain features must be programmed using only the menus below.
Hint: Review the Menu map shown in Appendix A for the location of each feature and its options.
To Access and Navigate In User Programming
From your idle station:
![]() S TAT IO N 10 0 ( T )
S TAT IO N 10 0 ( T )
DE C 0 3 08 0 2 : 0 4 pm
1. Press TRANS/PGM to display the first screen in User Programming.
2. Use the VOLUME down and up buttons to scroll through the various options in the menus.
Hint: Review the Menu map in Appendix A to find out which menu item to select on each screen.
[1 ] RIN G
![]() [2 ] C O S / S M S SER V IC E
[2 ] C O S / S M S SER V IC E
![]() [3 ] A U T H / M O BIL E - E XT [4 ] TIM E / C O NF -R OOM
[3 ] A U T H / M O BIL E - E XT [4 ] TIM E / C O NF -R OOM
[5 ] ME SSA GE
![]() [ 6 ] A NNOUNCEM E NT
[ 6 ] A NNOUNCEM E NT
![]() [7 ] SUP PL EM EN TA R Y [* ] SY ST EM
[7 ] SUP PL EM EN TA R Y [* ] SY ST EM
When you see an item/feature that you want to program:
3. Press the number that corresponds to the number next to the feature name.
Example: To set Ring Type on your phone, press 1.
Repeat steps 2 and 3 to complete the settings you want to make.
Note: Contact your System Administrator if you have any questions regarding the programming of your station.
Chapter 2: Using the 24-Button Digital Phone
![]() Voice Over
Voice Over
This feature allows you, while on a current call, to simultaneously accept an "announcement" from a station that has camped-on to your extension (see“Camp-On” on page 2-38). You can converse with the camped on station without your distant party hearing. You can also toggle between the camped on station and your caller. However, the camped on user and your caller cannot speak to each other.
Example: You have asked a co-worker to find some information that you need to provide to a current caller. Once your co-worker has found the information he can camp on to your busy station.
At that point, you can accept the Voice Over and speak to your co-worker without your caller hearing. You can then switch back and forth between your co-worker and your caller to gather and deliver information.
To Accept a Voice Over Call
While on a call, you hear the Camp-On tone, and see the Camp-On notification on your display:
1. Press HOLD/SAVE to put your current caller on hold and speak to the camped-on user.
2. Press HOLD/SAVE again to put the camped on user on hold
C A MP -O N BY S TA 1 0 5
![]() 0 5 F E B 0 8 09:51
0 5 F E B 0 8 09:51
T R AN S CON F MUT E -->
VO ICE OV ER STA 10 1
![]() 0 5 F E B 0 8 09:51
0 5 F E B 0 8 09:51
T R AN S CO N F MUT E -->
and reconnect to your original caller.
Hint: You can use Hold/Save to toggle back and forth between these two calls.
![]() Chapter 2: Using the 24-Button Digital Phone
Chapter 2: Using the 24-Button Digital Phone
Voice Mail
When you have a new voice mail message, your Message Wait Lamp (see page “Message Wait and Callback Indicator Lights” on page 2-10) will be lit.
Hint: Also see “Setting Your Password” on page 2-21, and “Recording Your Station Name (Voice Title)", as well as “Recording Your Station Greeting” on page 2-23.
Listen to Messages
New messages will be played first. Any saved messages can be accessed after the new messages have been played.
At the prompt:
1. Press 1 to play the first new message.
2. Press 2 or the NEXT soft button to play the next message.
OR
Press the REPEAT soft button to play the message again.
OR
Press 3 or the DELETE soft button to delete the current message.
OR
Press 4 to delete all messages.
OR
Press 6 to return to the previous menu.
OR
Use additional mailbox options to:
• ADD, REWIND, or CALLBK (see page 2-63)
• Reply to a Message (see page 2-63)
• Forward a Message (see page 2-63)
(continued on next page)
Chapter 2: Using the 24-Button Digital Phone
![]() Use Add, Rewind, or CallBack Options
Use Add, Rewind, or CallBack Options
While listening to the current message:
Use ![]() on the Nav Button to display another set of options for the current message.Press the ADD soft button if you are replying to a message and want to add a comment first.
on the Nav Button to display another set of options for the current message.Press the ADD soft button if you are replying to a message and want to add a comment first.
NOTE: See "Forward a Message" below.
OR
Press the REWIND soft button to rewind the message by a few seconds.
- Each time you press REWIND, the message will rewind another few seconds.
OR
Press the CALLBK soft button to immediately dial the station that left the current message.
Reply to a Message
You can reply directly to an email left by another station within your phone system. The reply will be in the form of leaving a reply message in the caller’s mailbox.
While listening to the message (see steps above for listening to messages):
1. Press #5 to dial the station that left the message.
At the prompt:
2. Record your reply.
Forward a Message
You can forward a message to another voice mailbox within the system.
While listening to a message:
1. Press #6 to forward the message.
2. Enter the destination voice mailbox.
Hint: If you do not want to add your own comment, when you hear the prompt "The message has been forwarded", you can hang up or press 2 to listen to the next message.
(continued on next page)
![]() Chapter 2: Using the 24-Button Digital Phone
Chapter 2: Using the 24-Button Digital Phone
To add your comment to the message
You can add your own comment to the message being forwarded:
Example: "Please respond to the following message that was accidentally left in my mailbox.").
3. Press the ADD soft button if you want to include a comment along with the message.
At the prompt:
4. Record your comment.
At the prompt:
5. Hang up.
OR
Press 2 to listen to the next message.
Checking Voice Mailbox from Outside the Office
1. Call Main Number.
When you hear the Auto Attendant greeting:
2. Press 7.
At the prompt:
3. Enter your station number.
4. Enter your password, then press #.
5. Follow the prompts to listen to (and manage) your messages.
(continued on next page)
Chapter 2: Using the 24-Button Digital Phone
![]() Mailbox Buttons
Mailbox Buttons
This feature allows you to assign Flex buttons (see page “Programming Flex Buttons” on page 2-30) as Voice Mail "buttons" to represent other voice mailboxes within your phone system. You can access your own station's voice mailbox to check a new or saved message or program mailbox buttons for other mailboxes. You can then use those buttons to check for messages or transfer a caller directly to a mailbox via the use of this button.
Programming a Mailbox Button
1. Press TRANS/PGM, then press the flex button you want to program.
2. Press TRANS/PGM again.
3. Enter 47, then enter the number of the mailbox to be associated with the selected Flex button.
4. Press HOLD/SAVE to save the setting.
Repeat the steps above for each mailbox button you want to program.
Using a Mailbox Button
When a new message is left for a mailbox, the mailbox button LED flashes at the rate of 1 flash per 1000 ms.
To Check Messages
When you see a flashing LED next to a mailbox button:
Press the mailbox button next to the flashing LED to access the mailbox.
To Transfer a Caller Directly to a Mailbox
While on a call:
Press the pre-programmed mailbox button to transfer the caller directly to that programmed mailbox.
THIS PAGE INTENTIONALLY LEFT BLANK.
![]() Chapter 3
Chapter 3
Using the 8-Button Digital Phone
This chapter describes the specific features of the SBX 24-Button Digital phones. Included in this chapter:
• Using the Basics - see page 3-2
• Using Features and Functions - see page 3-8
![]() 3-2 Using the Basics
3-2 Using the Basics
Chapter 3: Using the 8-Button Digital Phone
Using the Basics
This section will provide you with basic information including following:
• What’s on the 8-Button Digital Phone - see below
• Using the Display - see page 3-4
• Making and Answering Outside Calls - page 3-6
What’s on the 8-Button Digital Phone
3 4
2
![]() 1 5
1 5
6
7
8
13
12 11
9
10
![]() Using the Basics 3-3
Using the Basics 3-3
Chapter 3: Using the 8-Button Digital Phone
Phone Buttons and Features
![]()
![]() Feature Used to...
Feature Used to...
|
1 |
Headphone Jack |
speak to a caller when using a headset instead of holding the handset. |
|
2 |
Handset |
answer or place an internal or external call. |
|
3 |
LCD Display |
display phone status information, dialing directories, and test message information. |
|
4 |
Speaker |
hear the other party during a call without using the handset or headset (hands-free mode). |
|
5 |
MSG LED |
indicate new voice mail messages are waiting. |
|
6 |
Pre-Programmed/ Flexible Buttons (8) |
access external line calls, pre-assigned features, or user defined feature code assignments. |
|
|
|
Note: These include Flex Button 1: DND and Flex Button 2: CALL BACK. |
|
7 |
TRANS/PGM Button |
set up a conference call or transfer a call. It is also used to access User Programming features. |
|
8 |
SPEED Button |
access speed dialing, saved number redial, and last number redial. Button is also used to access flexible button programming. |
|
9 |
Microphone (MIC) |
used to speak to a caller when in speaker mode. |
|
10 |
VOLUME Button |
decrease (-) or increase (+) the volume of the speaker or handset while on a call. This button is also used to scroll up and down in the User Programming menus. |
|
11 |
HOLD/SAVE Button |
put a call on hold or save the current User Programming setting. |
|
12 |
SPEAKER Button |
toggle between speaker (or headset) mode and hand- set mode. You can also use this button to exit any menu screen. |
|
|
|
Note: The button is red when speakerphone |
|
|
|
is active. |
![]() 13 Dialpad dial phone numbers and make entries on the display.
13 Dialpad dial phone numbers and make entries on the display.
![]() 3-4 Using the Basics
3-4 Using the Basics
Chapter 3: Using the 8-Button Digital Phone
Using the Display
The display provides you with basic information about the current status of your phone (idle, busy, call forwarding). You can also use the display to make some basic programming changes to your station, as well as to make selections for various features.
Basic information that appears on your display when it is idle is shown below:
Current month, day, and year Current system time
|
Station Number or Name Current H/T/P Mode setting (See page 2-9.) (see page 2-25) |
||||||
|
|
|
|
||||
|
|
|
STAT ION 1 00 ( T ) DE C 03 08 0 2 : 0 4 pm |
|
|
||
|
|
|
|
|
|
|
|
|
|
||||||
Message Waiting and Call Back Indicator Lights
The Message Wait light lets you know that a voice mail message is has been left in your mailbox. The Call Back light indicates whether or not a Call Back request has been placed on your phone (see page 2-37). The following diagram shows the location of the Message Wait and Call Back lights, and is followed by a description of each of the lights and how they are used.

(continued on next page)
![]() Using the Basics 3-5
Using the Basics 3-5
Chapter 3: Using the 8-Button Digital Phone
A new message for the VMIB or external voice mail is defined as a message in the mailbox which has not yet been played to the subscriber.
A saved message is defined as a message in the mailbox which has been played to the subscriber, but has not been deleted or moved.
A station message wait request is defined as the MWI request left by another intercom station without a voice message, by pressing the Call Back button when ringing a busy or unanswered station.
Fixed, Pre-programmed, & Flex Buttons
This 8-Button phone has Fixed, Pre-programmed (sometimes also known as Feature), and Flex buttons. These buttons are used to access and perform various tasks and functions. Some may be used in conjunction with other buttons.
• Fixed buttons are those that are permanently labeled on the phone hardware. Such buttons might include SPEAKER, TRANS, HOLD, VOLUME, etc.
• Pre-programmed buttons are those buttons that are pre-programmed by your System Administrator. Their names/functions will be on a more temporary-type template that can be replaced if/when the buttons are reprogrammed, etc.
• Flex buttons are also known as "User Programmable" buttons (see “Programming Flex Buttons” on page 2-30). In addition, Flex buttons that are programmed to access the dial tone, are also known as "line buttons".
![]() 3-6 Using the Basics
3-6 Using the Basics
Chapter 3: Using the 8-Button Digital Phone
Making and Answering Calls
• Internal calls are also known as Intercom calls. These are calls that originate or that you make to another station within your phone system.
• External calls are those that originate from or that you make to a source outside your company’s phone system (for example, customers, vendors, etc.).
Making Calls
Dial an Internal Call
1. Lift the handset.
OR
Press SPEAKER*.
OR
Begin dialing from the dialpad.
2. Dial the station number.
Dial an External Call
The following procedure provides the steps to manually dial a call. However, you can also use this method using a speed dial number (see “Speed Dialing” on page 2-56 for details).
1. Lift the handset.
OR
Press SPEAKER*.
OR
Go to Step 2 below.
2. Dial the access code to get to an outside line.
NOTE: Outside line (CO) access codes "9" or "88XX". Contact your System Administrator if you are unsure about what your company access code is.
3. Dial the phone number.
(continued on next page)
![]() Using the Basics 3-7
Using the Basics 3-7
Chapter 3: Using the 8-Button Digital Phone
Answering Calls
Aside from using the handset or speakerphone (when available), the operation of the digital phones is quite basic.
Answer an Internal (Intercom) Call
Lift the handset.
OR
Press SPEAKER*.
Answering an External Call
1. Lift the handset or press SPEAKER*.
2. Press the flashing green line (Flex) button.
Using the Speaker
• For details about using the speaker, see page 2-13.
Using the Hold Feature
• For Details about putting calls on hold, see page 2-17.
Transferring Calls
• For Details about transferring calls, see page 2-18.
![]() 3-8 Customizing Your Phone
3-8 Customizing Your Phone
Chapter 3: Using the 8-Button Digital Phone
Customizing Your Phone
The following provides details about customizing your phone. This includes: Recording Your Station Name (Voice Title) - see below
Setting/Changing Your Station Password
Various options and selections available on your phone require that you enter a password. In order to make the password easy for you to remember, you can create and/or change your password using the procedures below.
IMPORTANT: Contact your System Administrator to find out if there is a password currently set for your phone. You will need to use that password in order to change or re-set it.
1. Press TRANS/PGM.
2. Press 3.
3. Press 2.
4. Enter the current password.
Hint: If this is the first time a password is being set up for this mailbox, the default password is your 3-digit extension number. If this default does not work, contact your System Administrator for assistance.
5. Press #.
6. Enter the new password (up to 4 digits).
7. Press HOLD/SAVE to store the new setting.
Recording Your Station Name (Voice Title)
Record or change your name as it will be heard by callers when they dial your extension. If you do not record your own voice title, the system may play a default recording (contact your System Administrator for more information about any default recordings).
1. Lift the handset.
2. Press TRANS/PGM.
3. Press 6.
4. Press 6, then #.
At the prompt/tone:
5. Record your name.
6. Press HOLD/SAVE to complete and save the recording.
![]() Customizing Your Phone 3-9
Customizing Your Phone 3-9
Chapter 3: Using the 8-Button Digital Phone
Record Your Station Greeting
You can record the greeting that your callers will here if they reach your voice mail because your phone is busy or because you are away.
Note: This feature applies to in-skin voice mail (VMIB) systems only.
Contact your System Administrator for more information.
1. Press TRANS/PGM.
2. Enter 61.
3. Enter your station number.
NOTE: If a greeting already exists, it will be played.
4. Press #.
At the prompt:
5. Begin recording your greeting.
6. Press HOLD/SAVE or SPEAKER to end and save the recording.
- A confirmation tone sounds.
![]() 3-10 Using Phone Features and Functions
3-10 Using Phone Features and Functions
Chapter 3: Using the 8-Button Digital Phone
Using Phone Features and Functions
Call Wait (Camp-On)
Camp-On allows you to set your phone to automatically call back a station that is busy.
After receiving station busy tone:
1. Press 6.
- A Camp-on tone sounds.
When the other extension becomes "un-busy", your phone will ring:
2. Pick up the handset, or press SPEAKER.
- You will hear the other extension ringing and can continue the call.
Flexible Button Programming
Use the procedure and Numbering Plan code shown in the section
“Programming Flex Buttons” on page 2-30.
Mailbox Buttons
In the idle state on any digital or IP phone (including Soft Phone), all
pre-programmed flex buttons assigned as mailbox buttons will flash red when there is an un-played (new) message in the assigned mailbox.
Note: See “Checking Voice Mailbox from Outside the Office” on page 2-64 for more information about Mailbox Buttons and Voice Mail.
![]() Using Phone Features and Functions 3-11
Using Phone Features and Functions 3-11
Chapter 3: Using the 8-Button Digital Phone
PickUp
Extension
You can pick up a call ringing on a specific extension in your area.
To Pick Up an Incoming Call on a Specific Extension:
1. Lift your handset or press SPEAKER.
2. Press 7.
3. Enter the extension number of the ringing station to be automatically connected to the caller.
Group
You can pick up a call on any extension within your call PickUp group.
Note: You must be part of a PickUp Group in order to pick up calls to that group. Contact your System Administrator to find out if you are a member of a PickUp Group, and if so, which group.
To Pick Up a Call to Your Group
When a station within your group is ringing:
1. Lift your handset or press SPEAKER.
2. Dial 566 to automatically connect to the caller.
Redial (Last Number)
The last number dialed on an external call is automatically saved by the phone as Last Number Redial.
To Dial the Last Number Dialed
1. Lift the handset or press SPEAKER.
AND/OR
2. Enter 552.
OR
Press SPEED, then press 6.
3. Press the HOLD/SAVE.
![]() 3-12 Using Phone Features and Functions
3-12 Using Phone Features and Functions
Chapter 3: Using the 8-Button Digital Phone
Speed Dial Numbers
Speed Dials can be programmed to dial directly to another person’s phone number (for external calls) or extension (for internal calls. Your System Administrator may have speed dial numbers programmed for use by anyone in the system (known as System Speed Dial Numbers). However, you may also be able to set up your own list of speed dial numbers for your own use (known as Station Speed Dial Numbers).
Note: Speed Dial Numbers are also known as Speed Bins, and may be designated as follows:
• Station Speed Bins: 000 to 099
• System Speed Bins: 2000 to 2499
Using Speed Dial Numbers
From an idle phone:
1. Press SPEED.
2. Enter the speed dial bin number assigned to the destination you want to call.
- Your call will be dialed.
Programming Station Speed Dial Numbers/Bins
While your System Administrator can program System Speed Dial Numbers/Bins (those that anyone in the system can use), you can create your own list of speed dial numbers. These are known as Station Speed Dial Numbers or Bins.
From an idle phone:
1. Press the TRANS/PGM, then SPEED.
2. Enter the appropriate speed bin number (range = 000-099).
3. Enter number you wish to associate with this Speed Dial Number (that is the destination phone number).
4. Press HOLD/SAVE to store the number.
5. Enter the name associated to the number (see “Entering Characters for
Display Entries” on page 2-20)
6. Press HOLD/SAVE to store the name with the destination number.
- A confirmation tone will sound.
![]() Using Phone Features and Functions 3-13
Using Phone Features and Functions 3-13
Chapter 3: Using the 8-Button Digital Phone
User Programming
There are several items which can be programmed for your specific station. Review the Menu map shown in Appendix A for the location of each feature and its options.
To Access and Navigate In User Programming
From your idle station:
S TAT IO N 10 0 ( T )
![]() DE C 0 3 08 0 2 : 0 4 pm
DE C 0 3 08 0 2 : 0 4 pm
1. Press TRANS/PGM to display the first screen in User Programming.
2. Use the VOLUME down and up buttons to scroll through the various options in the menus.
Hint: Review the Menu Map in Appendix A to find out which menu item to select on each screen.
[1 ] RIN G
![]() [2 ] C O S / S M S SER V IC E
[2 ] C O S / S M S SER V IC E
![]() [3 ] A U T H / M O BIL E - E XT [4 ] TIM E / C O NF -R OOM
[3 ] A U T H / M O BIL E - E XT [4 ] TIM E / C O NF -R OOM
[5 ] ME SSA GE
![]() [ 6 ] A NNOUNCEM E NT
[ 6 ] A NNOUNCEM E NT
![]() [7 ] SUP PL EM EN TA R Y [* ] SY ST EM
[7 ] SUP PL EM EN TA R Y [* ] SY ST EM
When you see an item/feature that you want to program:
3. Press the number that corresponds to the number next to the feature name.
Example: To set Ring Type on your phone, press 1.
Repeat steps 2 and 3 to complete the settings you want to make.
Note: Contact your System Administrator if you have any questions regarding the programming of your station.
![]() 3-14 Using Phone Features and Functions
3-14 Using Phone Features and Functions
Chapter 3: Using the 8-Button Digital Phone
Voice Mail
When you have a new voice mail message, your Message Wait Lamp (see page “Message Waiting and Call Back Indicator Lights” on page 3-4) will be lit.
Hint: Also see “Customizing Your Phone” on page 3-8 for information about setting/changing your password, as well as recording a voice title and voice mail greeting.
Checking Your Voice Mailbox when You Are in the Office
If your CALL BACK button LED is flashing:
1. Press CALL BACK.
At the prompt:
2. Enter your password.
3. Press # to play the first message.
4. Follow the prompts to manage your messages.
Checking Voice Mailbox from Outside the Office
1. Call the main company phone number.
When you hear the Auto Attendant greeting:
2. Press 7.
At the prompt:
3. Enter your station number.
4. Enter your password, then press #.
5. Follow the prompts to listen to (and manage) your messages.
Recording a Message in another User’s Voice Mailbox
1. Dial another station.
While the phone is ringing:
2. Press CALL BACK.
At the tone:
3. Record your message.
Chapter 4
![]() Using a Single Line Telephone (SLT)
Using a Single Line Telephone (SLT)
This chapter describes the features available on a Single Line Telephone (SLT)
when used on the SBX phone system. Included in this chapter:
• Using the Basics - see page 4-2
• Customizing Your Phone - see page 4-4
• Using Features and Functions - see page 4-8
![]() 4-2 Using the Basics
4-2 Using the Basics
Chapter 4: Using a Single Line Telephone (SLT)
Using the Basics
The following procedures provide you with the basic information you need to make, answer, and transfer calls, as well as put calls on hold. You’ll also find out how to use the Message Wait feature.
Note: It is recommended that you also review the manufacturer’s user guide that was provided with your telephone. In addition, you may want to consult your System Administrator for any specific details regarding how your phone works with the SBX phone system.
Making and Answering Calls
• Internal calls are also known as Intercom calls. These are calls that originate or that you make to another station within your phone system.
• External calls are those that originate from or that you make to a source outside your company’s phone system (for example, customers,
vendors, etc.).
Make an Internal (Intercom) Call
1. Lift the handset.
2. Dial the intercom number.
Make an External Call
1. Lift the handset.
2. Dial 9 to access a CO line.
Note: In the following countries, dial 0 to access a CO line: Finland, Brazil, Norway, Netherlands, Belgium, Denmark, Spain, and Italy).
3. Dial the number you want to call.
Making Calls Using CO Access
Contact your System Administrator for more information regarding CO Group and Individual Access calls.
External Calls via CO (Outside Line) Group Access
1. Lift the handset.
2. Dial 8 and a CO group number (01-24).
3. Dial the number you want to call.
External Calls via CO Individual Access
1. Lift the handset.
2. Dial 88 and a CO line number (01-12).
3. Dial the number you want to call.
![]() Using the Basics 4-3
Using the Basics 4-3
Chapter 4: Using a Single Line Telephone (SLT)
Using Hold
Place an External Call on Hold
While connected to an external call:
1. Press the hook-switch.
2. Dial 560.
Retrieve a Held Outside Call
1. Lift handset.
2. Dial 8 # and CO line number (01-12).
OR
If you don’t remember the held CO number:
Dial 86.
Transferring Calls
You can perform both screened and unscreened transfers, as well as direct transfer to a voice mailbox:
• Screened Transfers: Allows you to announce a call to the destination station before completing the transfer.
• Unscreened Transfer: Allows you to complete a transfer without announcing the party to the destination station.
To Transfer a Call
While on a call:
1. Press the hook-switch.
2. Dial the destination target (station or hunt group) to which you want to transfer the call.
Make a Screened Transfer
3. Wait for the destination target to answer.
4. Tell the destination target who is calling, then hang up to complete the transfer.
Note: If the destination station/hunt group is busy or the user does not want to accept the call, press the TRANS soft button or Trans/PGM to reconnect to the caller.
OR
Make an Unscreened Transfer
5. Wait for the destination target to ring, then hang up before it is answered to complete the transfer.
![]() 4-4 Customizing Your Phone
4-4 Customizing Your Phone
Chapter 4: Using a Single Line Telephone (SLT)
Message Waiting
1. Lift the handset.
2. Dial the target extension number.
3. Press the hook-switch.
4. Dial 556.
5. Hang up.
Customizing Your Phone
Programming Your Station Name
You can designate a "name" for your station. This name will appear on your display, as well as the display of any other station in your system that you call or that calls you.
1. Lift the handset.
2. Enter 563, then 74.
3. Enter your name using the table shown on “Entering Characters for
Display Entries” on page 2-20).
4. Press the hook-switch.
When you hear the (confirmation) tone:
5. Hang up.
Recording Voice Announcements
Date & Time Prompt
1. Lift the handset.
2. Dial 563.
After the confirmation tone sounds:
3. Enter 62.
- The date & time prompt plays (e.g., "Date is March, 20th and
Time is 00:00.")
(continued on next page)
![]() Customizing Your Phone 4-5
Customizing Your Phone 4-5
Chapter 4: Using a Single Line Telephone (SLT)
Extension Number Prompt
1. Lift the handset.
2. Dial 563.
After the confirmation tone sounds:
3. Enter 63.
- The extension number prompt plays: "This extension is XXXX.".
Extension Status Prompt
1. Lift the handset.
2. Dial 563.
After the confirmation tone sounds:
3. Enter 64 to play the following:
• Extension number
• Intercom Answer Mode
• Listed message X
• Wake-up time XX:XX AM or PM
• Do Not Disturb
• Forwarded to extension XXXX
• Forwarded to speed bin XXX
• Queued CO XXX
• Locked (Temporary Class of Service Charge)
• COS X
Recording Your Message
1. Lift the handset.
2. Dial 563.
After the confirmation tone sounds:
3. Dial 61.
4. Record your message.
5. Hang up.
To Delete Your Message
1. Lift the handset.
2. Dial 563.
After the confirmation tone sounds:
3. Enter 66.
(continued on next page)
![]() 4-6 Customizing Your Phone
4-6 Customizing Your Phone
Chapter 4: Using a Single Line Telephone (SLT)
Recording a Paging Message
This allows a caller to page you if they reach your voice mail. Your message will instruct them as to how to send a page to you. Contact your System Administrator for more information.
1. Lift the handset.
2. Dial 563.
After the confirmation tone sounds:
3. Dial 65.
4. Record the paging message.
5. Hang up.
To Delete Your Paging Message:
1. Lift the handset.
2. Dial 563.
After the confirmation tone sounds:
3. Enter 67.
![]() Customizing Your Phone 4-7
Customizing Your Phone 4-7
Chapter 4: Using a Single Line Telephone (SLT)
Setting Pre-selected Messages
You can set a message on your display that will appear on the display of any other station within your system.
Note: Contact your System Administrator for more information.
Set a Message
1. Lift the handset.
2. Enter 563 (Program Entry Code)
3. Enter 51.
4. Enter the number that corresponds to the preselected message you want to use and supplemental information to leave your message (see “Entering Characters for Display Entries” on page 2-20).
• 01, then the Time = LUNCH, RETURN HH:MM
• 02, then the Date = ON VACATION, RETURN AT MM:DD
• 03, then the Time = OUT OF OFFICE RETURN TIME HH:MM
• 04, then the Date = OUT OF OFFICE RETURN MM:DD
• 05 = OUT OF OFFICE RETURN UNKNOWN
• 06, then the External no. = CALL XX.... (17 digits)
• 07, then the Extension at which you can be called =
IN OFFICE, STA XXXX
• Dial 08, then the Time = IN A MEETING, RETURN TIME HH:MM
• Dial 09 = AT HOME
• Dial 10 = AT BRANCH OFFICE
5. Press the hook-switch.
6. Hang up.
Cancel a Pre-Selected Message
1. Lift the handset.
2. Enter 563, then 51#.
3. Press the hook-switch, and hang up.
4-8 Using Features and Functions
Chapter 4: Using a Single Line Telephone (SLT)
Using Features and Functions
Account Codes
An account code is used to identify outgoing (external) calls for accounting and billing purposes. Account code are used for each station so that your company can identify and bill (where applicable) calls made from each station.
Therefore, if account codes are used by your company, you will have your own code. Account Codes can be entered before or during a call.
Note: If you enter an account code during a conversation, the other party will be momentarily placed on hold. Also, an account code may contain as many as twelve digits.
After dialing or during a conversation with an external party:
1. Press the hook-switch.
2. Enter 550, then enter the appropriate account code.
3. Press the hook-switch again.
4. Continue your call.
Authorization Codes
You might be assigned an authorization code that gives you the ability to make calls on restricted phone line keys. Authorization codes are used to override access restrictions.
A long beep after you dial a number may indicate the need to enter an authorization code. Contact your System Administrator for more information.
If an Authorization Codes is required for your phone:
1. Dial a phone number.
When you hear a the (long) tone:
2. Enter the authorization code assigned to you, then press # to continue your call.
Using Features and Functions 4-9
Chapter 4: Using a Single Line Telephone (SLT)
Call Waiting
If you are on a call, you may get an alert that another caller is trying to reach you. If Call Waiting is enabled on your phone, you will hear a short tone during a conversation to indicate another call is waiting:
When you hear the tone:
Hang up with the current caller to be connected with the waiting call.
Camp-On
After receiving an intercom busy tone:
1. Press 6.
- Camp-on tone is heard at the target (called) station.
When the other extension becomes "un-busy", your phone will ring:
2. Pick up the handset.
- You will hear the other extension ringing, and can continue the call.
Conference
The system allows you to set up a 3-way conference between internal and/or external participant.
1. Lift the handset.
2. Call the first participant.
3. Press the hook-switch.
4. Dial the next number.
When the next party answers:
5. Press the hook-switch twice in two seconds to connect all three participants (including yourself).
4-10 Using Features and Functions
Chapter 4: Using a Single Line Telephone (SLT)
Do Not Disturb (DND)
Setting DND
1. Lift the handset.
2. Dial 553.
3. Hang up.
Cancel Do Not Disturb
1. Lift the handset.
2. Dial 559.
3. Hang up.
Forward
Use Forward to redirect your calls to another extension or phone number.
Overview of Call Forwarding Calls
There are several Call Forward options.
Note: All Forward settings, except Follow-Me, must be made from your own phone.
1. Lift the handset.
2. Enter 554.
3. Enter the destination associated with the call forward type you want to use:
Hint: See "Entering a Destination" below, and “Selecting a Forward
Type” on page 4-11.
4. Hang up to complete the setting.
Entering a Destination
When entering an Internal Destination:
Do one of the following:
• Enter 100 to 131 to forward your calls to another station
number (STA).
• Enter 620 to 629 to forward your calls to Hunt Group.
• Enter a voice mailbox number (for either a station or Hunt Group) to forward calls to voice mail.
(continued on next page)
Using Features and Functions 4-11
Chapter 4: Using a Single Line Telephone (SLT)
When Entering an OFF-NET Destination:
• Enter a telephone number and include access and area codes where applicable.
• Enter a station (000 to 099) or system (2000 to 2499) speed bin number.
Selecting a Forward Type
After you access the Call Forward Option (see steps 1 through 3 in “Overview of Call Forwarding Calls” on page 4-10):
0 = FOLLOW-ME FORWARD
From any phone in the system, you can specify an extension to which you want your calls forwarded. Once you enter the destination number, you will be prompted for your password.
1. Press 0 for Follow-me Forward.
Example: You go to work in a lab room and want all calls forwarded to that room, but have forgotten to set the forward prior to leaving your office. You can pick up the phone in the lab and set it for the Follow-me forward. All calls to your office phone will then ring in the lab (until you cancel the setting).
2. Press 0 for FOLLOW-ME FORWARD, then enter the (your) station number from which calls are to be forwarded.
3. Dial the authorization code of the forwarded extension.
Note: The authorization code must be registered before "Follow-Me" Call Forward can be set. Contact your System Administrator for details.
4. Dial the extension number to which you want calls forwarded.
1 = UNCONDITIONAL FORWARD
Have your calls forwarded any time your phone is not answered or busy.
Press 1 for UNCONDITIONAL FORWARD, enter the destination extension, then your password.
2 = BUSY FORWARD
Have your calls forwarded to another destination when your phone is busy
(that is, when you are on another call).
Press 2 for BUSY FORWARD, then enter the destination extension.
(continued on next page)
4-12 Using Features and Functions
Chapter 4: Using a Single Line Telephone (SLT)
3 = NO ANS FORWARD
Have your calls forwarded to another destination when there is no answer at your phone.
Press 3 for NO ANS FORWARD, then enter the destination extension.
4 = BUSY/NO ANS FORWARD.
Have your calls forwarded to another destination when your phone is busy, or when DND is enabled on your phone, or when there is no answer.
Press 4 for BUSY/NO ANS FORWARD, then enter the destination extension.
5 = (UNCONDITIONAL) FORWARD TO OFF-NET - SPEED BIN
Have your calls to forward to an external phone number (such as your home or cell phone) in any situation.
Press 5 for (unconditional) FORWARD TO OFF-NET, then enter the SPD-BIN (Speed Dial Number) that corresponds to the number to which you want your calls forwarded.
6 = NO ANS FORWARD TO OFF-NET - SPEED BIN
Have your calls to forward to an external phone number (such as your home or cell phone) if there is no answer at your phone.
Press 6 for NO ANS FORWARD TO OFF-NET, then enter the SPD-BIN (Speed Dial Number) that corresponds to the number to which you want your calls forwarded (see.
7 = INCOMING OUTSIDE LINE OFF-NET (ATD ONLY)
8 =(UNCONDITIONAL) FORWARD TO OFF-NET - PHONE NUMBER
Have your calls to forward to an external phone number (such as your home or cell phone) in any situation.
Press 8 for (unconditional) FORWARD TO OFF-NET, then enter the number to which you want your calls forwarded.
9= NO ANSWER TO OFF-NET - PHONE NUMBER
Have your calls to forward to an external phone number (such as your home or cell phone) when your phone is busy.
Press 9 for (unconditional) FORWARD TO OFF-NET, then enter the number to which you want your calls forwarded.
(continued on next page)
Using Features and Functions 4-13
Chapter 4: Using a Single Line Telephone (SLT)
# = FORWARD TO VOICE MAIL
This setting allows you to have your calls forwarded directly to your own voice mailbox.
After you have selected any call forward types 1or 2 as described above:
5. Press # to forward your calls to your voice mail when your phone is unanswered or busy.
OR
Cancelling Call Forward
1. Lift handset or press Speaker.
2. Enter 554 then #.
OR
Enter 559.
Parking
You can place a call in a “parking slots” available on the SBX system for retrieval from another phone.
Example: A call may come in for someone in your group. However, that person is somewhere else in the building. You can park the call, then page the person with the parking location/slot number. That person can then retrieve the call from any phone in the system by dialing the park location you provided.
Note: Contact your System Administrator for details about the available parking slots, and/or if you are unsure if this feature is available on your phone.
To Park a Call
While on an active call:
1. Lift the handset.
2. Press the hook-switch.
3. Dial a parking location (601 through 610).
4. Hang up.
Hint: Remember the location at which the call is parked as you need it to retrieve the call.
To Retrieve a Parked Call
1. Lift the handset.
2. Enter the parking location/slot.
4-14 Using Features and Functions
Chapter 4: Using a Single Line Telephone (SLT)
PickUp
Extension
You can pick up a call ringing on a specific extension in your area.
To Pick Up an Incoming Call on a Specific Extension:
1. Lift your handset.
2. Press 7.
3. Enter the extension number of the ringing station to be automatically connected to the caller.
Group
You can pick up a call on any extension within your call PickUp group.
Note: You must be part of a Pick Up Group in order to pick up call to that group. Contact your System Administrator to find out if you are a member of a Pick Up Group, and if so, which group.
To Pick Up a Call to Your Group
When a station within your group is ringing:
1. Lift your handset.
2. Dial 566 to automatically connect to the caller.
Off-hook Alarm
Should the handset be left off the cradle unattended for any length of time, the user will receive a high pitched signal.
Hang up the handset to cancel the alarm.
Using Features and Functions 4-15
Chapter 4: Using a Single Line Telephone (SLT)
Paging
Pages must be made using the handset.
Note: Your station may or may not allow you to page (either internal or external zone paging). However, even if you cannot initiate a page from your station you may still answer a Meet-Me Page announcement. Contact your System Administrator to find out if you have any paging features available on your phone.
There are 4 ways to initiate a page: External Page, Internal Zone Page, All Call
(System) Page, and Meet-Me Page.
Sending a Page
1. Lift the handset.
2. Dial the appropriate page zone number (see "Paging Options" below).
3. Make the announcement.
4. Hang up.
Paging Options
Review the procedure for Sending a Page, using one of the following options below:
545 = External Paging
You can send a page to an external paging and/or amplifier system (such as out in a warehouse or outdoor area).
Dial 545 to make an External Page.
501 through 510 = Specific Internal Zone Paging
Internal Zone Paging allows you to page a particular group of phones (such as only those phones in the front office or sales office areas).
Dial the specific zone to which you want to send a page (zones are 501 through 510)
(continued on next page)
4-16 Using Features and Functions
Chapter 4: Using a Single Line Telephone (SLT)
543 or 549 = All Call (or System) Page
You can send a page to every station within the phone system, or to all zones including internal and external.
Dial 543 to page all internal zones.
OR
Dial 549 to page all zones (both internal and external)
Meet-Me Page
One user can initiate a page directed at another (specific) user. The user that is paged can then respond from any station, and be directly connected to the paging party for a private conversation (such as when a user is not in their own office and needs to reach another user).
To Respond to a Meet-Me Page
When you hear a Meet-Me page directed to you:
Dial 544 to connect to the paging party
Queuing
If you access a busy line, you may request the system to place you on hold, until the next line becomes idle.
1. Lift the handset.
2. Press the hook-switch.
3. Dial 556.
When you hear the confirmation tone
(indicating that the call has been accepted:
4. Hang up.
Redial (Last Number)
1. Lift the handset.
2. Dial 552.
Using Features and Functions 4-17
Chapter 4: Using a Single Line Telephone (SLT)
Returning Call to Host System
If the SBX IP 320 is connected to another system, you can use this feature to transfer a call to an extension on the other system.
1. While connected to an extension call:
2. Press the hook-switch.
3. Dial 551.
When you hear new dial tone from the other system:
4. Enter the extension number on the other system.
When the station answers:
5. Announce the call.
AND/OR
6. Hang up.
Hint: See “Transferring Calls” on page 4-3
Shuttle Calls
This feature allows you to "toggle" between two active calls.
While on an active call:
1. Press the hook-switch to place the current call on hold.
- The holding party hears music on hold (if equipped).
2. Dial another internal or external party.
3. Once the second call is connected:
4. Press the hook-switch to toggle between calls.
Hint: You can make it a conference call by pressing the hook-switch a second time (see “Conference” on page 4-9).
4-18 Using Features and Functions
Chapter 4: Using a Single Line Telephone (SLT)
Station Speed Dial Numbers
Speed Dials can be programmed to dial directly to another person’s phone number (for external calls) or extension (for internal calls). Your System Administrator may have speed dial numbers programmed for use by anyone in the system (known as System Speed Dial Numbers). However, you may also be able to set up your own list of speed dial numbers for your own use (known as Station Speed Dial Numbers).
Note: Speed Dial Numbers are also known as Speed Bins, and may be designated as 000 to 099
Programming Station Speed Dial Numbers
1. Lift the handset.
2. Dial 555.
3. Enter a speed dial number (000 to 099).
4. Enter the number you want to associate with the speed dial number you set in step 3.
- This is the number that will be dialed when you enter the speed dial number/bin.
5. Press the hook-switch.
When you hear the (confirmation) tone:
6. Hang up.
Station Speed Dial Numbers - Using
1. Lift handset.
2. Dial 558.
3. Enter the speed dial number (000-099) associated with the number you want to dial (see step 4 above).
Universal Night Answer
When you hear an incoming call on another phone or night bell:
1. Lift the handset.
2. Enter the UNA Access Code 569 to be connected to the incoming call if it was programmed as an UNA line.
Note: Contact your System Administrator for details about UNA lines.
Using Features and Functions 4-19
Chapter 4: Using a Single Line Telephone (SLT)
Voice Mail
Checking Voice Mail Messages
Note: Contact your System Administrator for additional Voice Mail information.
1. Lift the handset.
2. Dial 557.
When you hear the message number prompt and the first voice message:
To Delete the Current Voice Message and Hear the Next Message
3. Press #1.
OR
To Save the Current Voice Message and Hear the Next Message
Press #2.
OR
To Repeat the Current Voice Message
Press #3
Appendix A
User Programming Map
Using the Map
The following listing is a map of the programming options available on your phone.
Note: This map applies to both the 24-Button and 8-Button phones.
1. Press TRANS/PGM to access the main menu.
2. Use the Volume down and up buttons to scroll through the menu items.
![]() NOTE: On the 24-Button phone, you can also use on the Nav
NOTE: On the 24-Button phone, you can also use on the Nav
Button to scroll through the menu items.
3. Use the dialpad keys enter selected options.
Example: To set the an alarm time, you would press TRANS/PGM, then scroll down to option 4 - TIME/CONF ROOM, press 4 to select it. You can then use the dialpad to enter the time in 4 digits. Press HOLD/SAVE to save the setting
4. Press HOLD/SAVE to store the setting.
IMPORTANT: Any item designated with an asterisk (*) is a System Administrative feature only (including any related sub-menus). It is not available for User Programming.
A-2 Using the Map
Appendix A: User Programming Map
Ma
[1] Ring
[1] Station Ring Type - dial (1-4) [2] Answer Mode - dial (1-3); HTP [3] SMS Msg Display
[4] Enblock Mode - dial 1, ON; dial 0, OFF* [5] SMS / Notice Display - (Invalid)
[6] Scroll Speed - (Invalid)
[7] Ear-Mic Headset - dial 1, ON; dial 0, OFF [8] ICM Bell - dial (01-15)
[9] CO Bell - dial (01-15) [#] PTT Group - (Invalid)
[2] COS*
[1] COS Down
[2] COS Restore
[3] Walking COS - enter COS override code
[4] COS Change - (Invalid)
[5] SMS Inbox (000/000) - (Invalid) [6] Del All SMS Msgs - (Invalid)
[3] Auth / Mobile-Ext
[1] Auth Register - (Invalid)
[2] Auth Change - enter current password
[3] Reg Mobile-Ext - (Access Denied)
[4] Active Mobile-Ext - (Access Denied) [5] Reg Mobile-Ext CLI - (Access Denied) [6] Active Mobile Hunt - (Access Denied)
[7] MW to Mobile-Ext - dial 1, ON; dial 0, OFF [4] Time / Conf-Room
[1] Set Wake Up Time - dial HH:MM
[2] Wake Up Disable - dial HH:MM
[3] Active Conf-Room - dial 1-9 and password*
[4] Deactive Conf-Room - dial 1-9 and password* [5] Call Cover Attr
[1] Call Coverage Mode - dial 1, ON; dial 0, OFF
[2] Delay Ring Cycle - dial 0-9
(continued on next page)
Using the Map A-3
Appendix A: User Programming Map
[5] Message
[1] Set Preselected Msg - enter Msg number
[2] Set Custom Msg - enter Msg 00 (see “Entering Characters for
Display Entries” on page 2-20)
[6] Announcement
[1] Rec User Greeting
[2] Listen Time / Date
[3] Listen Station Number [4] Listen Station Status [5] Record Page Msg
[6] Erase User Greeting
[7] Erase Page Msg
[8] Outbound Notify - dial 1, ON; dial 0, OFF
[9] Outbound Number - dial outbound telephone number
[7] Supplementary
[1] LCD Display Language [2] MPB Version Display* [3] BGM - dial 00-08*
[4] Register Sta Name - enter name (see “Entering Characters for
Display Entries” on page 2-20)
[5] Spk / Headset - dial 1, SPK; dial 0, Headset
[6] Headset Ring Mode - dial 1, S; dial 2, H; dial 3, both
[8] Serial Number
[9] PC - Phone Lock Key
[6] System
[#] Enter Admin*
[1] Relocation Out* [2] Relocation In*
[3] Register Bluetooth®
[4] Bluetooth®
[0] HotDesk Login
[6] HotDesk Logout
Index
Phone Features
8-Button Digital Phone
911 feature 1-5
Call Wait 3-10
Callback light 3-4
Camp-On 3-10
Connecting 1-4
Display (LCD) 3-3, 3-4
End calls 2-13
External calls 3-6
Fixed buttons 3-5
Flexible (flex) buttons 3-3, 3-5, 3-10
Handset 3-3
Headphone jack 3-3
Help 1-3
Hold/Save button 3-3
Internal calls 3-6
Last number redial 3-11
LCD 3-3, 3-4
Mailbox buttons 2-65
Making calls speaker 2-13
Message waiting light 3-4
Microphone (MIC) 3-3
MSG LED 3-3
Password 3-8
PGM (Trans) button 3-3
PickUp 3-11
Pre-programmed buttons 3-3, 3-5
Redial (last number) 3-11
Speaker 2-14, 3-3
switching to handset 2-14
Station programming 3-9
User programming 3-13
Voice mailboxes 2-65
Volume 2-14
IND-2 24-Button Digital Phones
Index: Phone Features
24-Button Digital Phones
Numerics
24-Button Phone
911 feature 1-5
ACNR 2-33
Alarm 2-31
Answering calls 2-13
Automatic called number redial (ACNR)
2-33
Barge-in 2-47
Buttons and features 2-3, 3-3
Call log 2-34
Callback 2-3, 2-37 light 2-10
Camp-on 2-38
Characters on display 2-20
Conference 2-39
Connecting 1-4
Customizing 2-19, 2-29
Diagram 2-2, 3-2
Dial by name 2-54
Dialed call list 2-34
Display 2-3, 2-4
custom messages 2-29 entering characters 2-20
pre-selected messages 2-26
DND (Do Not Disturb) 2-40
Ear-mic 2-16
End calls 2-13
Entering characters on display 2-20
Erase soft button 2-6
External calls 2-12
Fixed buttons 2-11
Flash 2-40
Flexible (flex) buttons 2-3, 2-11, 2-30
Forward 2-41
Handsfree mode 2-25
Headphone jack 2-3
Headset 2-15, 2-16
Help 1-3
Hold 2-17, 3-7
HotDesk 2-45
HTP mode 2-25
Join calls/conversations 2-47
Last number redial 2-55
LCD 2-3, 2-4
Leave a message 2-47
Lights
call back 2-10 message wait 2-10
Lost calls 2-35
Mailbox buttons 2-65
Making calls 2-12
Messages 2-10, 2-26, 2-29
Mic (ear-mic) 2-16
Microphone (MIC) 2-3
Monitor calls 2-47
MSG 2-47
Mute 2-48
Nav button 2-3, 2-8
Off-net 2-43
Paging 2-49
Park and page 2-53
Parking calls 2-52
Password 2-21
Phonebook 2-54
PickUp calls 2-55
Pre-programmed buttons 2-3, 2-11
Pre-selected messages 2-26
Privacy mode 2-25
Received call list 2-34
Record calls 2-59
Redial 2-55
Ring types 2-24
Soft buttons 2-3, 2-5
Speaker 2-3, 2-13
Speed dialing 2-56
Station programming 2-9, 2-19, 2-23
Tone mode 2-25
Transfer calls 2-18
Two-way recording 2-59
User programming 2-60
Voice mail 2-62
Voice over 2-61
Volume 2-14, 2-16
Wake up (alarm) 2-31
Single Line Telephone (SLT) IND-3
Index: Phone Features
Single Line Telephone (SLT)
911 Feature 1-5
Account Codes 4-8
Alarm (off-hook) 4-14
Authorization codes 4-8
Call waiting 4-9
Camp-On 4-9
Codes
account 4-8 authorization 4-8
Conference 4-9
Connecting 1-4
Customize 4-4
DND (Do Not Disturb) 4-10
Follow-me forward 4-11
Forward 4-10
Help 1-3
Hold 4-3
Host system (return calls) 4-17
Internal calls 4-2
Last number redial 4-16
Meet-me page 4-16
Messages 4-4, 4-5, 4-6, 4-7, 4-19
Night answer 4-18
Off-hook alarm 4-14
Off-net forward 4-12
Paging 4-6, 4-15, 4-16
PickUp 4-14
Pre-selected messages 4-7
Programming station name 4-4
Queuing 4-16
Record 4-4, 4-5, 4-6
Redial (last number) 4-16
Returning calls to host system 4-17
Shuttle calls 4-17
Speed dial numbers 4-18
Station name programming 4-4
Toggle between calls 4-17
Transferring calls 4-3
Universal night answer 4-18
Voice announcements 4-4
Voice mail 4-13, 4-19
THIS PAGE INTEN